Powered by:
   Prism ™ AI Underwriter ™ |
NOTE: Before doing anything, make sure your IT team add these three domains to your company's outgoing firewall, otherwise product registration, validation, and updates may fail:
For a comprehensive list of domains to whitelist review our help doc.
Other Prerequisites:
Starting with PowerTools 20.7.1.0, you will need .NET 4.7.2 installed on your machine. Encompass should auto install this for you if you are on Encompass 20.1 and over (they also require it). If you are on an earlier version of Encompass, PowerTools may not load.
System Requirements:
Operating System:
Windows 10
Memory:
8 GB RAM (minimum)
12 GB RAM (recommended)
CPU:
Intel Core i3, i5, or i7 @ 2.8GHz (minimum)
Intel Core i5 or i7 @ 3.3GHz (recommended) or equivalent AMD
Internet: A broadband Internet connection supporting a minimum of 1.5 Mbps up and downstream bandwidth, per concurrent bandwidth user, available for Encompass at point of ingress/egress.
Windows 10
Memory:
8 GB RAM (minimum)
12 GB RAM (recommended)
CPU:
Intel Core i3, i5, or i7 @ 2.8GHz (minimum)
Intel Core i5 or i7 @ 3.3GHz (recommended) or equivalent AMD
Internet: A broadband Internet connection supporting a minimum of 1.5 Mbps up and downstream bandwidth, per concurrent bandwidth user, available for Encompass at point of ingress/egress.
HD Space:
700 MB or 25% free space, whichever is greater (minimum)
4GB (recommended)
Monitor Resolution:
1024 x 768 or greater
Third Party Frameworks:
Microsoft .NET 4.7.2 full framework or Microsoft .NET 4.8 full framework.
1024 x 768 or greater
Third Party Frameworks:
Microsoft .NET 4.7.2 full framework or Microsoft .NET 4.8 full framework.
Third Party Products:
Adobe Reader DC
Office 2013 or Office 2016
Office 2013 or Office 2016
Internet Explorer (11.x)
For a more detailed list of system requirements, please view the Encompass System Requirements at: https://help.elliemae.com/DocumentationLibrary/360/SystemRequirements.pdf
DEPLOYING POWERTOOLS™:
- Download the PowerTools™ Encompass package from https://www.lendertoolkit.com/powertools.empkg
- Open up Encompass Input Form Builder and login using a Super Admin account.


- Click Tools -> Package Import Wizard...

- In the new "Package Import Wizard" popup, click the "Browse..." button.

- Navigate to the PowerTools™ Encompass package (called LTK-ToolShed.empkg by default) file that you downloaded from step 1, select the file, and click "Open".

- Click the "Next >" button
- Now you will see a summary of everything that is about to be imported. Review it if you'd like. Click the "Import" button.

- You may get several "Overwrite Data" popups if any of the custom data objects, plugin files, custom fields, or input forms being imported already exist in your system. If you do, check the "Apply this decision to all" checkbox and click the "Yes" button for each popup. There is no need to worry, your actual loan data will not be affected.

- When the import process is complete, an Encompass popup will appear that says "Package import completed successfully". Click the "OK" button.

- An Encompass popup will appear next that says "Would you like to open the imported forms in the editor?". Click the "No" button.

- You're all done! Exit input form builder by clicking File->Exit.

ACTIVATING THE POWERTOOLS™:
- Login to Encompass using an super administrator login.

- In the main top Encompass menu, click Encompass -> LTK ToolShed...

- Since this is your first time running the PowerTools™ , a product registration popup will appear. Fill out all the fields and click the "Submit" button.

- If the PowerTools™ was successfully registered, a popup will appear that says "Welcome to ToolShed™" and will include your ToolShed™ license number. Click the "OK" button. If registration was not successful, an error message will appear. If you know how to fix the error, fix it and try registering again. If you don't know how to fix it, take note of the error, and forward it to support@lendertoolkit.com
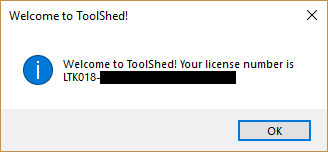
- The PowerTools™ are now activated. By default, the PowerTools™ will only display to administrators and super admins. To change this so every user can see, click on the "Settings" button in the top right of the ToolShed™ window, click the "General Settings" tab, uncheck the "Hide ToolShed from Non-Admin" checkbox, click the "Save" button, and then click the "OK" button in the popup that appears..
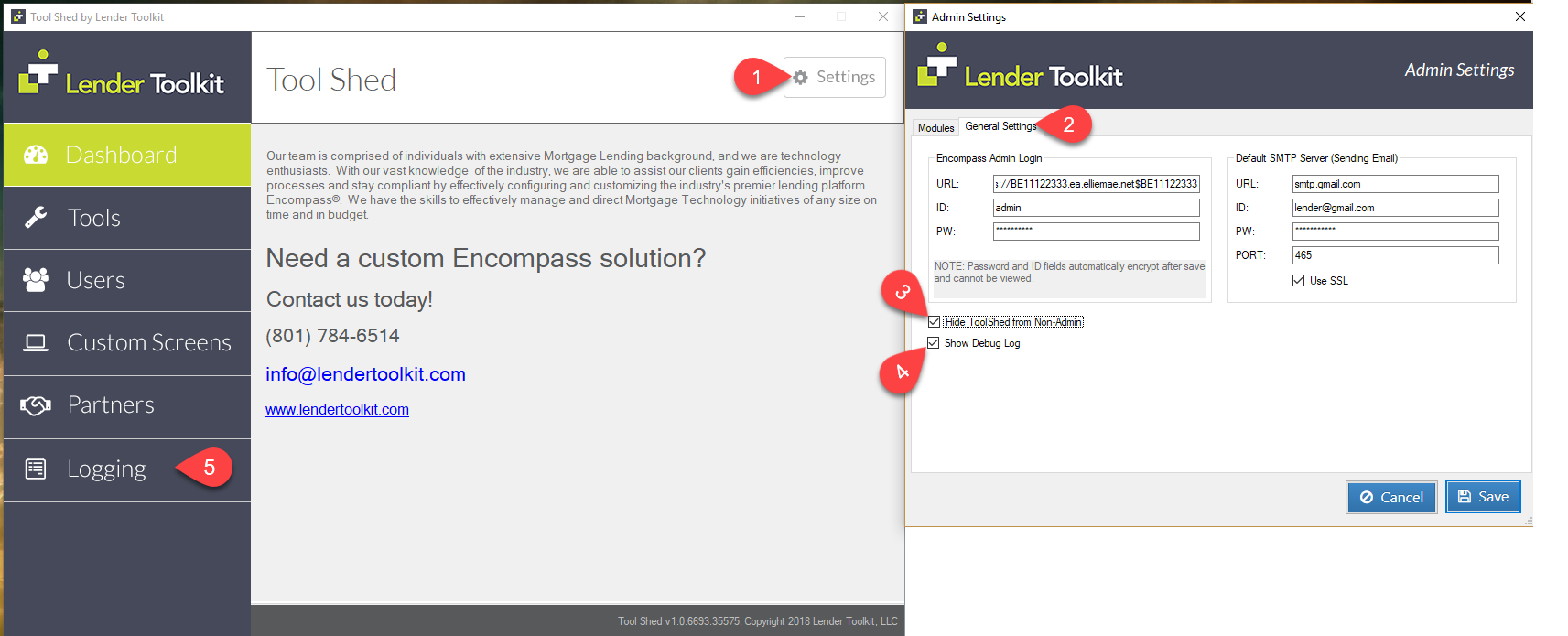
- Close out of PowerTools™ by clicking the "X" on the top right of the ToolShed™ window.
- To open and use PowerTools™, click Encompass->LTK PowerTools... at any time.

UPDATING POWERTOOLS™:
- PowerTools™ will automatically detect when a new version is out the first time a super admin logs into Encompass each day (Note: this only happens once per day). To update to the new version, login to Encompass using a super admin login.

- Once you login, a popup will appear that says "New Version Update". Click the "Yes" button to install the update.

- When the PowerTools™ have been successfully updated, you will get a second popup that says "Module Successfully Installed". Click the "OK" button.

- Restart your Encompass for the update to take effect.
ENABLING AND ACTIVATING INDIVIDUAL
POWERTOOLS™ APPS:
- Even though the PowerTools™ are now activated, you still need to activate the individual tools inside of the PowerTools™, but first, if you have not done so yet, activate the PowerTools™ by following the instructions in the above section.
- Login to Encompass using an super administrator login.
 TOOL
TOOL - Open the PowerTools™ by clicking Encompass -> LTK PowerTools...

- Click the "Settings" button in the top right of the PowerTools™ window.

- You will now see a list of the applications available inside the PowerTools™. If this is your first time inside the PowerTools™, all of the applications should be turned off and have no license. For each product you want to activate, click the "On" button.

- If the module requires an additional Encompass package imported, a popup will appear that says "Installing Module", if it does not require an additional Encompass package imported, skip to step 8. You'll know by what popup appears next. Click the "OK" button.

- Once the Encompass package has been imported, another popup will appear that says "Module Successfully Installed." Click the "OK" button.

- A popup will appear that says "Thank you for registering [APPLICATION_NAME]!" and will display your license number. Click the "OK" button.

- When you are finished, click the "Save" button. A popup will appear that says "Settings successfully saved". Click the "OK" button.

- Close out of the PowerTools™
- Restart your Encompass for the changes to take effect.
Powered by:
 |  |
 |  |
