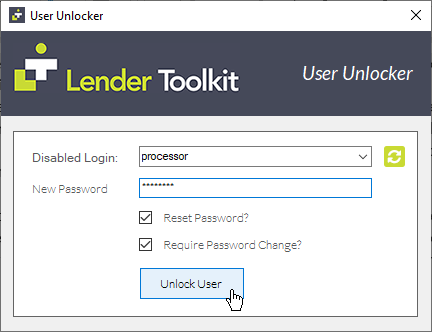Purpose
The User Unlocker tool in
Lender Toolkit’s Toolshed is an easy to use method of unlocking user accounts
that have had their ability to Login suspended. This could be due to incorrect
password entry or being explicitly disabled by an admin. This tool helps
expedite the process by minimizing the time used to search for a user in the
company hierarchy and re-enable them using Encompass’s settings in an
attractive and easy to use interface. This tool can also be opened
at the beginning of the day and left open for a designated employee to use
throughout the day, depending on how many user unlock requests are submitted.
Activation
1. Installation of
the User Unlocker tool is done through the Toolshed Plugin under the Free tier,
ensure that the User Unlocker tool is licensed through Toolshed before
continuing.
2. Once the tool is
activated through Toolshed’s settings, the tool will automatically run and
requires no configuration at this time.
Instructions for Use
1. Open Toolshed and navigate to the Free tier
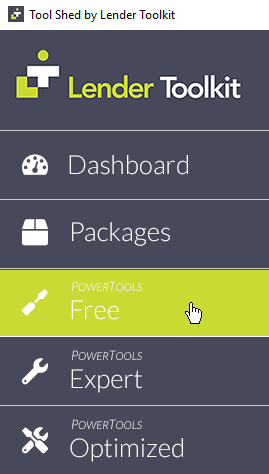
2. Click on the Unlock Users button
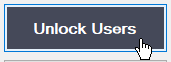
3. You’ll notice that the first option in the list of
users will be a summary indicating how many users in the system are currently
not able to log in (note that this does not show Disabled users, only users
that have the “Disable Login” checkbox marked in the User Information of
Encompass’s settings)
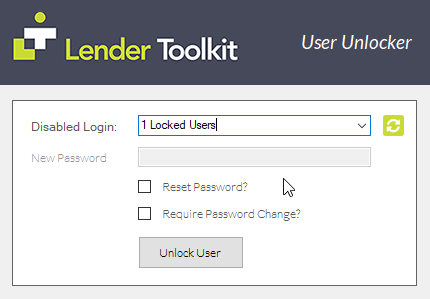
4. Once the tool is
open and you’ve selected the user to unlock, you can easily perform any of the
following actions:
a. Simply unlock the
user while maintaining their previous password by clicking the “Unlock User”
button
b. Select the “Reset
Password?” checkbox to enable the “New Password” field, enter a new password
for the user and click the “Unlock User” button
c. Select the
“Require Password Change?” checkbox and then click the “Unlock User” button to
allow them to log in using their current password and change their own password
after logging in
d. Select both the
“Reset Password?” checkbox, entering a new password for them, and also
selecting the “Require Password Change?” checkbox to force the user to change
their password upon logging in, and then clicking the “Unlock User” button
Note: Option d is likely to be the
most used, as this will allow the admin to enter a temporary password like
“Test123@” for the user, and then require the user to change it to something
secret and more secure when they log in.