PURPOSE
Occasionally a lender needs to make bulk updates to one or more loan fields. In those cases, updates can more efficiently be
made with Update-It, drastically reducing the manual work involved and
saving valuable time. Update-It helps with updating one loan or many
loans and offers configurability that any lender can benefit from. Update-It allows you to easily modify existing loan files by using loan criteria and VB or C-Sharp code to create dynamic updates based on loan parameters.
PREQUISITES:
To install and use Update-It, the Encompass SDK must be installed and activated on the computer where Update-It will be run. The SDK version on the local machine must match the Encompass version where it will be used. Download the SDK from the Ellie Mae Resource Center.
ACTIVATION
To activate Update It, open the settings inside of PowerTools and click the "Optimized" tab. Find Update-It on the list and click the "Download" button. That will download Update It to your computer. From there, double click the Update It setup file, and follow the instructions for installation.
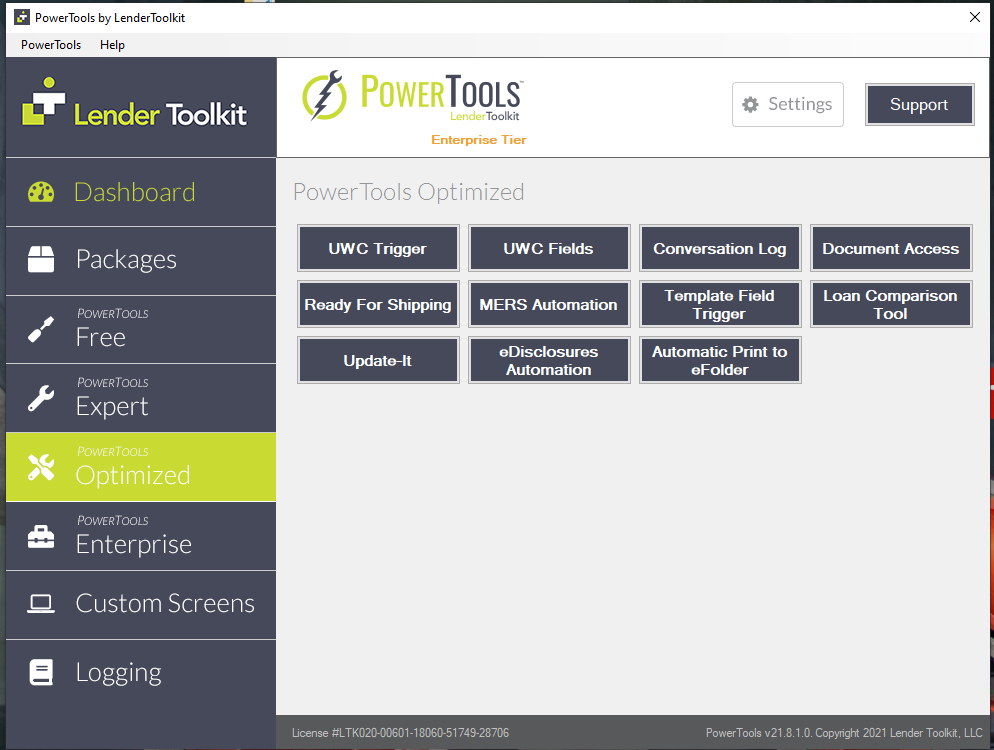
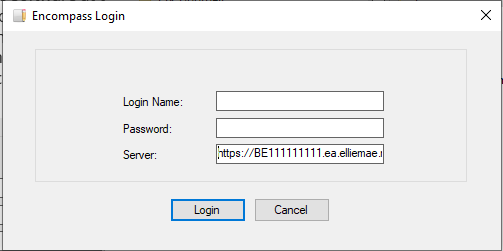
Instruction for Use
After launching Update It 360 and successfully logging in, observe the 5 tabs available:

All Update-It functions are driven by templates. In order to get started, click on the Templates tab.
Templates
Templates
define the mapping logic between your search criteria, selected fields, uploaded C# and VB Scripts, and
Encompass. They also define where your source files can be located as
well as other details relevant to using Append-It.
Creating a New Template
To create a new template, click on the New button on the right panel of the Templates tab:

You are then presented with the Template Setup window:
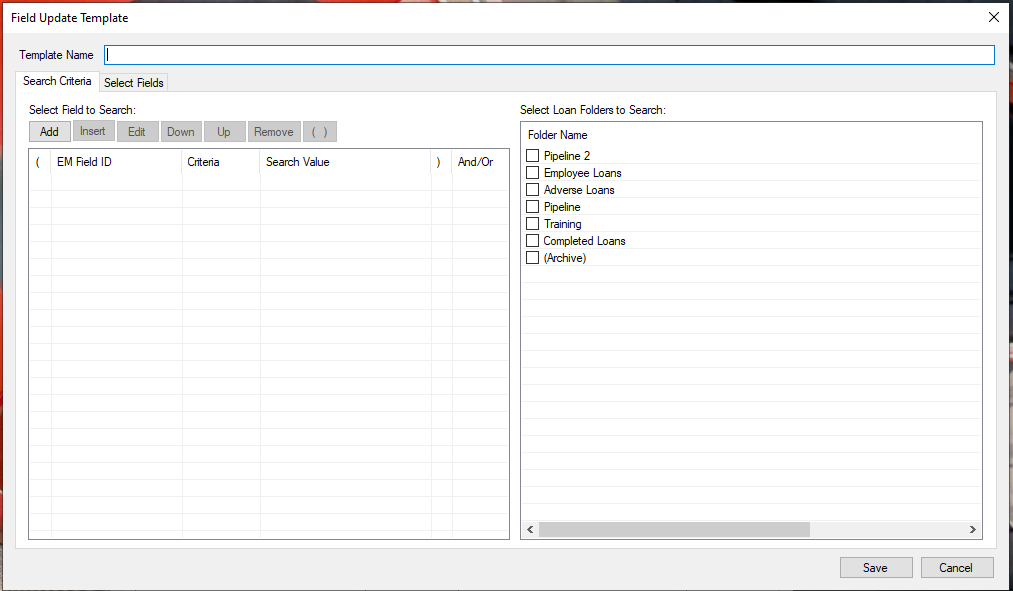
Search Criteria - In the Search Criteria tab select which fields to query using Field Ids and specific pipelines to search. This will be same functionality as Encompass reporting.
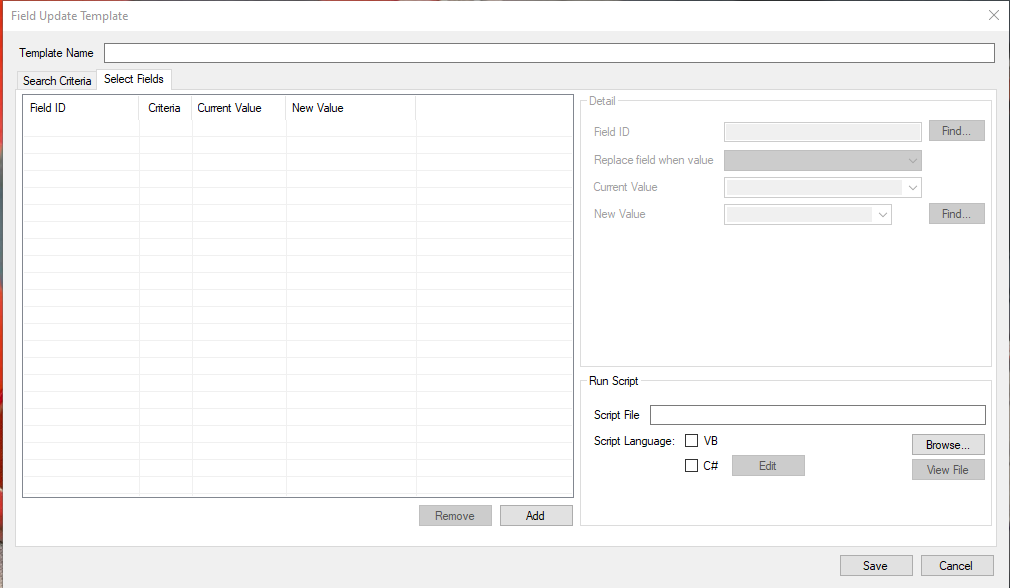
Selected Fields - in the Selected Fields tab you are presented with options to update specific fields based off of specified criteria. The user is also able to include either a VB file or C sharp for more dynamic logic.
Updating Loans
Once you have created templates, they can be used on the Quick Update and Automation tabs.
Quick Update- Use
this tab to update data to a loan, on a loan by loan
basis, using a filter. With the filtering capabilities, you can setup a
filter and then perform a search to retrieve loans matching your filter
criteria. You can then apply a defined Loan template against any loan of
your choosing. For example, you could filter on field 1172 and look for
conventional loans and then update only specific loans from the list.
Automation - The
Automation tab allows you to setup a schedule or timer to automatically
process a template. You can setup the automation to run in intervals of
hours and/or minutes, set a timer for the process to start, and
optionally apply template processing based on the last modified
date/time. As an example, if you have a template setup to pull from a
shared drive, you can setup the automation to check the drive every 10
minutes and if a file is present, the file will be processed according
to the rules specified in the template. The program will continue
processing in 10 minutes increments until you stop the automation. With
this functionality, the program is able to process a continuous stream
of source files added to the shared drive location.
Logs
Each
time Append-It processes a template run, an entry is logged to the log
section. On the Logs tab, you can review the history of runs and get
additional information about the specifics of the run.
