Purpose
The
Report Explorer tool is a great
supplement to both the Reports tab and the Encompass reporting database. This tool provides critical information related
to fields in reports and fields in the reporting database and their
relationship to one another. Report
Explorer also provides a search option to quickly find reports by searching for
field(s). There is also an Action Plan window which helps you to determine
what fields may need to be added or removed from the reporting database.
Accessing
Report Explorer
The
Report Explorer can be accessed by clicking the Report Explorer button in the
ToolShed (loan must be opened) or by going to the Admin – Report Explorer input form in the Forms section.
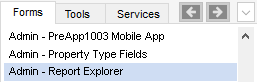
Once the input form opens click on the Report
Explorer button and the Report Explorer window will open.
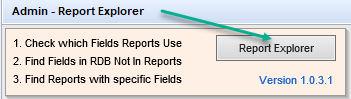
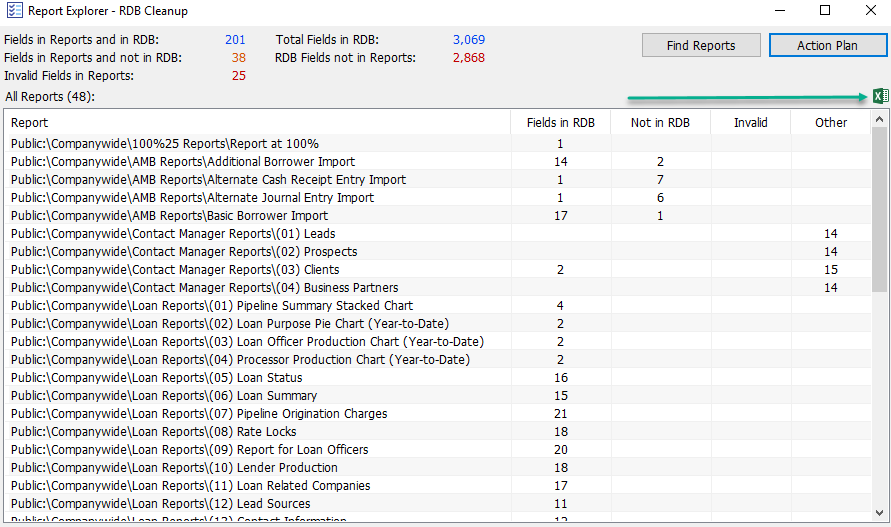
Report/RDB
Field Data
In
the top-left section of the Report Explorer window you will see data related to
fields in reports and/or the reporting database. This is a summary of which fields are in the
reporting database (RDB), Encompass reports, or both.
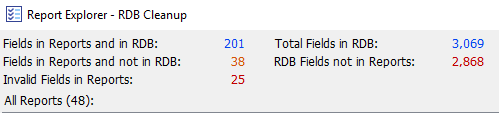
Directly
underneath the summary section is the main section of the Report Explorer
window. This section shows a list of all
reports in your Encompass system as well as a breakdown of fields in the reporting
database, not in the reporting database, invalid fields (no longer exist) as
well as an ‘Other’ column, which consists of fields are were created in the
report by a user (possibly an Excel calculation field).

You can also double-click on any report in this
section to open a Report Details window, which shows both the reportable
columns as well as any filter fields used in the report.
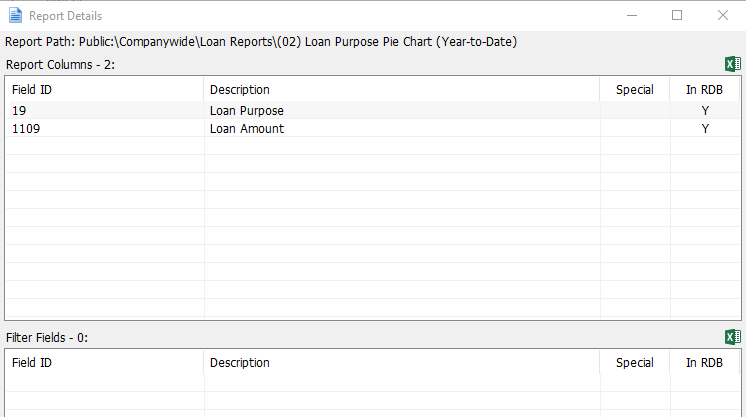
Find
Reports and Action Plan Buttons
The
Report Explorer tool has two buttons at the top-right hand corner of the screen
that provide additional functionality, the Find
Reports and Action Plan buttons.
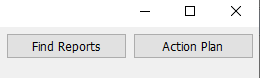
The Find
Reports button opens the Find Reports window.
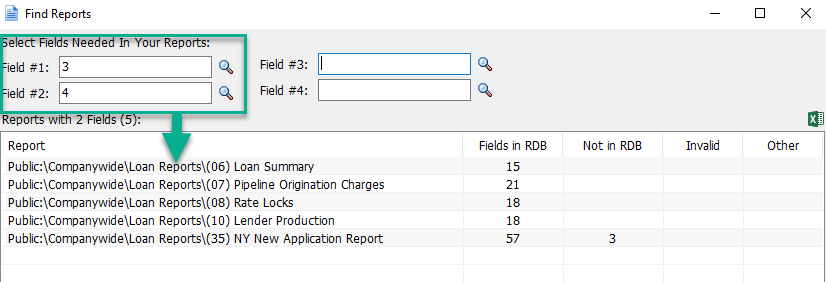
This
window allows the user to search for reports by field or fields. Simply add one of more fields in the search
boxes and the tool will return any reports that include the field (or fields)
that you used in your search. The Action Plan button opens the Action Plan window.
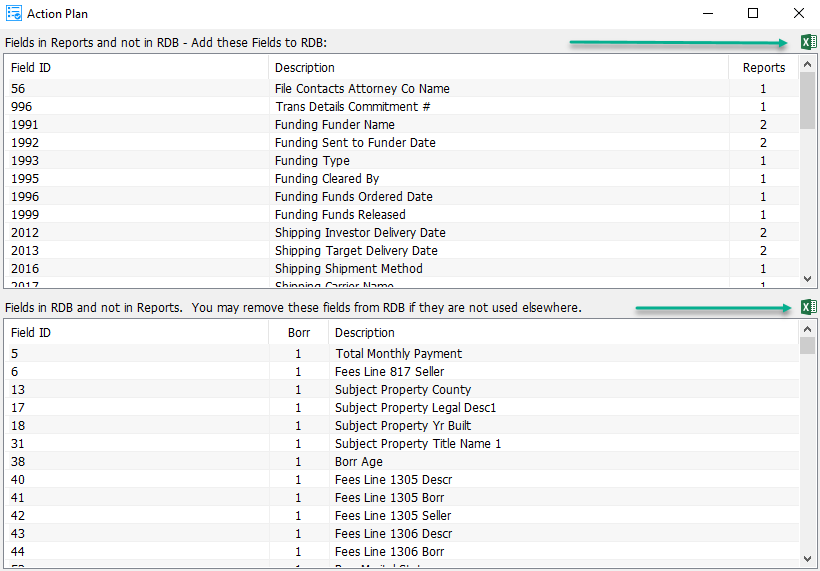
The
top-half of this window shows you fields which are in reports but not in the
reporting database. While it is possible
to report on a field without the field being in the database, it causes the associated
report to generate much slower. It’s a
good idea to add any fields used in reporting into the reporting database. This section shows the user which fields may
need to be added.
The
bottom-half of the Action Plan window
shows all fields that are in the reporting database but are not currently being
used in any reports. This gives the user
a list of fields that may be able to be removed from the reporting
database. Remember, having too many
fields in the reporting database could affect system performance so it is good
practice to remove unneeded fields from the RDB. NOTE: Any fields used in pipeline views also
need to be in the reporting database so make sure to check your pipeline views
before removing fields.
This product installs the following to encompass:
Forms
Forms
Admin - Report Explorer.emfrm
Assemblies
ReportExplorerCodeBase.dll v:1.0.3.1
Custom Fields
CX.CURRENTUSER.ID Current Logged In User ID 32
