Purpose
The MERS Automation plugin in Lender Toolkit’s PowerTools is an easy to use and powerful tool to do exactly what the name explains, register loans with MERS automatically. The MERS Automation plugin is configurable and allows lenders to choose what field entry will trigger the registration, and once initially configured will begin running immediately on all loans that are ready to be registered after funding (or whenever defined!). Relevant information about the registration is also returned to a set of custom fields designed for that purpose and tracking.
Activation/Installation
1. Login to Encompass as a super admin, open "LTK PowerTools..." from the Encompass menu, and click the "Settings" button on the top right.
2. Click the "PowerTools Optimized" tab.
3. Click the "ON" button next to MERS Automation. You will then receive a popup asking you if you'd like to install the MERS Automation package to Encompass. Click "Yes" and once installed, click "OK" to confirm installation. Restart your Encompass.
4. Once installed, open any loan in Encompass as an Admin (preferably a test loan) and go to the "Admin - MERS Automation" input form.
5. Click the "ADMIN SETTINGS" button at the top of the form
6. Add your MERS XML Login on the top left. You must request MERS to activate this on your account. It will not be activate by default.
a. Input your ORG ID
b. Input your ORG PW
c. Input your company name
d. Check the default box if this is your default login (this plugin supports multiple logins).
e. Click the "Add Login" button
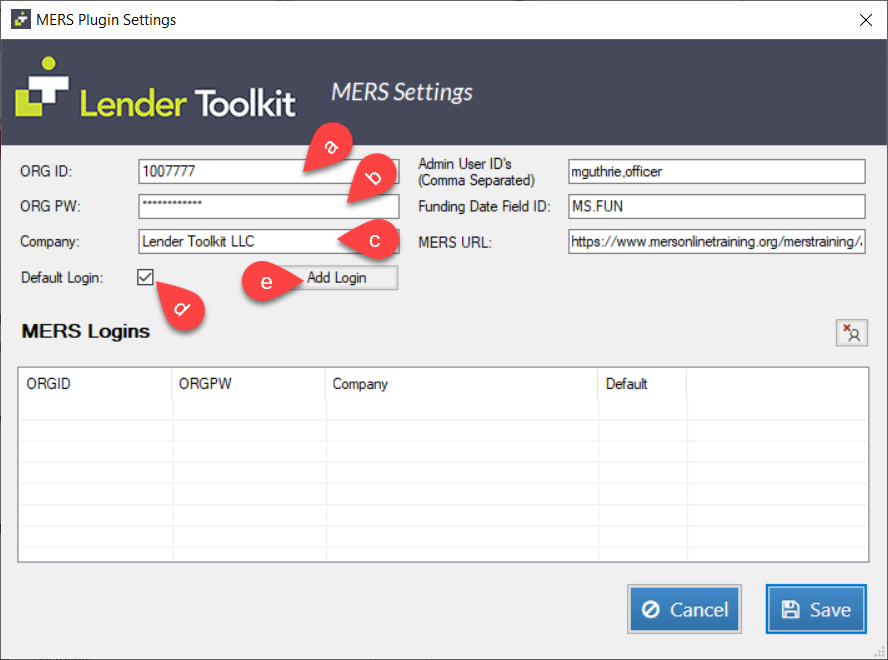
7. On the right of the MERS Settings, input the Encompass user ID's that you want to have access to this settings screen in a comma separated list in the "Admin User ID's" field.
8. Because different companies may use different fields in Encompass to indicate the Funded Date that they want reported to MERS, this tool allows you to designate which field in Encompass you'd like to report to MERS as the funded date. The Field ID should be entered as text-only (no surrounding brackets or quotation marks like in business rules) i.e. 1997 (Funds Sent)
Due to timing issues that can affect the Tool, it is recommended that standard or custom fields are used. Using virtual fields, such as a milestone completion date can cause incomplete data to be used.
9. For the MERS URL, there are two different options. If you are registering loans for real, post to the MERS production URL. If you are only testing, post to the MERS Training URL.
a. Production URL: https://www.mersonline.org/merstraining/api/processxml.jsp
b. Training URL: https://www.mersonlinetraining.org/merstraining/api/processxml.jsp
10. When all the settings are added, click the "Save" button and restart Encompass.
Instructions for Use
1. Business Rules
a. To automate the MERS Automation plugin, you must build a Field Trigger business rule that fills in some remaining data on this form, which in turn will automatically trigger the loan to be registered.
b. There are 3 fields on the "Admin - MERS Automation" form that you need to look at for automating MERS registration
- CX.MERS.IN.ORGID - If you have more than one MERS login in your settings, set this field to the ORG ID of the login you want to use. If this field is left blank or the ORG ID is not found, the plugin will register the loan using the default login in the settings.
- CX.MERS.IN.SHOW.MSG - Can be set to show an alert message to the user when the plugin attempts to register a loan with MERS. If checked, the status of registration will appear in an alert box. If not checked, the loan will register without notifying the user of the registration status via a popup alert message.
- CX.MERS.COMMIT - Triggers the registration process. This should be checked once all the required fields are filled out for MERS and the loan is ready to be registered. Registration will happen immediately after this box is checked.
c. A basic example of how the Field Trigger business rule could be configured is below:
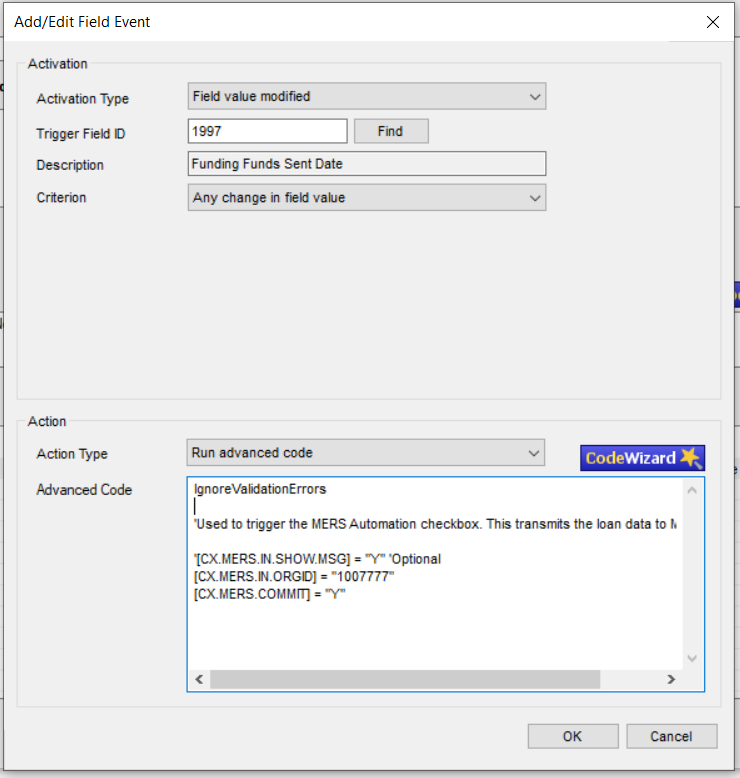
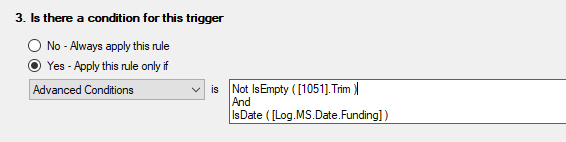
EXAMPLE CODE FOR BUSINESS RULE FIELD TRIGGER:
IgnoreValidationErrors
' Used to trigger the LTK-MERSPlugin.dll plugin.
' Registers the loan with MERS Online.' * Set "CX.MERS.IN.ORGID" to the ORG ID login you want to use from settings. If left blank or the ORG ID is not found, the plugin will use your default MERS login.
' * To trigger plugin, Set "CX.MERS.COMMIT" To "Y"
' * To show alert popup messages For success/Error posts To MERS, Set "CX.MERS.IN.SHOW.MSG" To "Y" (Optional)[CX.MERS.IN.ORGID] = "1007777"
[CX.MERS.COMMIT] = "Y" NOTE: For testing, the CX.MERS.COMMIT checkbox can also be selected manually by any user with access to the form, which will trigger the registration process.
2. Required Fields
The following fields are required for a loan to successfully register with MERS:
- MERS Min Number [1051]
- Total Loan Amount [2]
- Subject Property Address [11]
- Subject Property City [12]
- Subject Property County [13]
- Subject Property State [14]
- Subject Property Zip [15]
- Occupancy Status [1811]
- Lien Position [420]
- Note Date [L770]
- Borrower First Name [4000]
- Borrower Last Name [4002]
- Borrower SSN [65]
- If coborrowers exist:
- Coborrower First Name [4004]
- Coborrower Last Name [4006]
- Coborrower SSN [97]
- Funding Date (Field ID defined in MERS Admin Settings)
3. Admin - MERS Automation Input Form
On this form, you also have the option to enter a servicer ID, investor ID, and interim ID. These ID's will be registered with MERS if they are filled out.
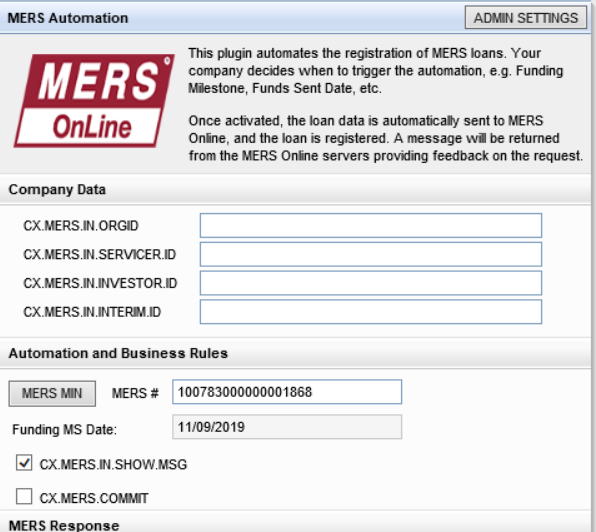
The rest of the fields on the "Admin - MERS Automation" input form are designed to collect information from MERS about the success or failure of a registration attempt. These fields can then be reported on to confirm that MERS has been registered on loans.
This product installs the following in Encompass:
Forms
Admin - MERS Automation.emfrm
Plugins
LTK-MERSPlugin.dll.dll v:24.7.1.0
CDO's
MersTransferSettings.xml
Custom Fields
CX.MERS.IN.SHOW.MSG MERS Automation Plugin - Input Param - Set to 'Y' if Success/Error Messages should be shown
CX.MERS.RESP.MESSAGE MERS Automation Plugin - Response Message 1000
CX.MERS.RESP.CONDITION MERS Automation Plugin - Response Condition 100
CX.MERS.RESP.TRANSID MERS Automation Plugin - Response Transaction ID 100
CX.MERS.IN.ORGID MERS Automation Plugin - Input Param - Your MERS Org ID 20
CX.MERS.WEB.REQUEST MERS Automation Plugin - Complete Web Request XML 20000
CX.MERS.IN.INVESTOR.ID MERS Automation Plugin - Input Param - Investor ID (if needed) 20
CX.MERS.RESP.CODE MERS Automation Plugin - Response Code 40
CX.MERS.COMMIT MERS Automation Plugin - Set to 'Y' after setting Params to run MERS Registration
CX.MERS.IN.SERVICER.ID MERS Automation Plugin - Input Param - Servicer ID (if needed) 20
CX.MERS.IN.INTERIM.ID MERS Automation Plugin - Input Param - Interim ID (if needed) 20
CX.MERS.WEB.RESPONSE MERS Automation Plugin - Complete Web Response XML 20000
