Purpose
The Loan Comparison Tool in Lender
Toolkit’s PowerTools™ is a powerful tool that listens for field changes and events
during the loan process and alerts when differences are found.
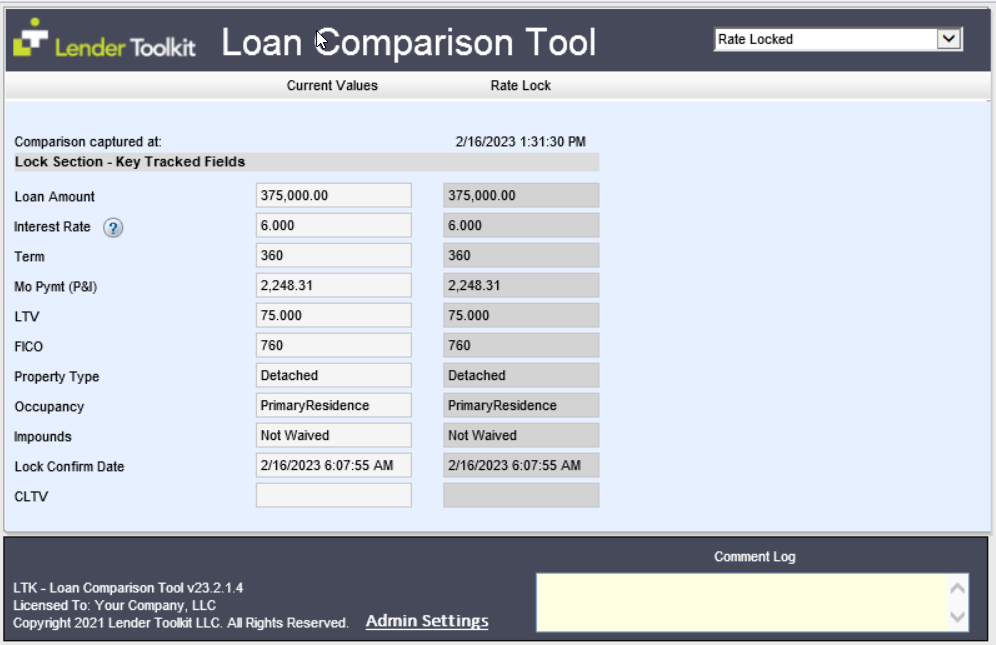
Activation / Installation
Activation
- Login to Encompass® as a super
admin, open "LTK PowerTools..." from the Encompass® menu, and
click the "Settings" button on the top right.
- Click the "PowerTools
Optimized" tab.
- Click the "ON" button
next to Loan Comparison Tool. You will then receive a popup asking you if
you'd like to install the Loan Comparison Tool package to Encompass®.
Click "Yes" and once installed, click "OK" to confirm
installation.
- Restart Encompass®.
Configuration
- Once installed, open any loan as a Super Admin (preferably a test loan) and go to the
"LTK - Loan Comparison" input form.
- Click the "Admin
Settings" button at the bottom of the form.
Note: This button is only available to Super Administrators.
Admin Settings
The
settings window is the location where loan comparison scenarios can be viewed,
added, edited, or deleted. Access to the "Admin Settings" is limited to users with the Super Administrator persona.

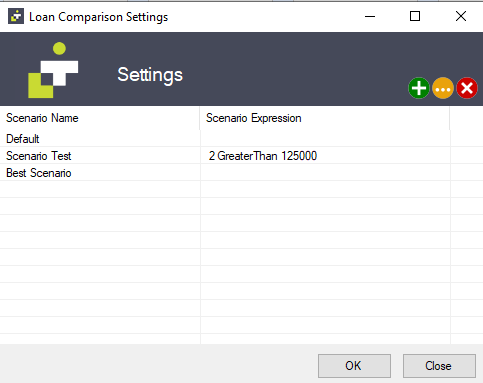
The
Scenario Builder is comprised of four main sections. Scenario Name, Filters,
Comparison Rows and Comparison Columns. Each configuration drives what is
rendered on the LTK – Loan Comparison Tool, a custom EllieMae input form. Each
section is explained below.
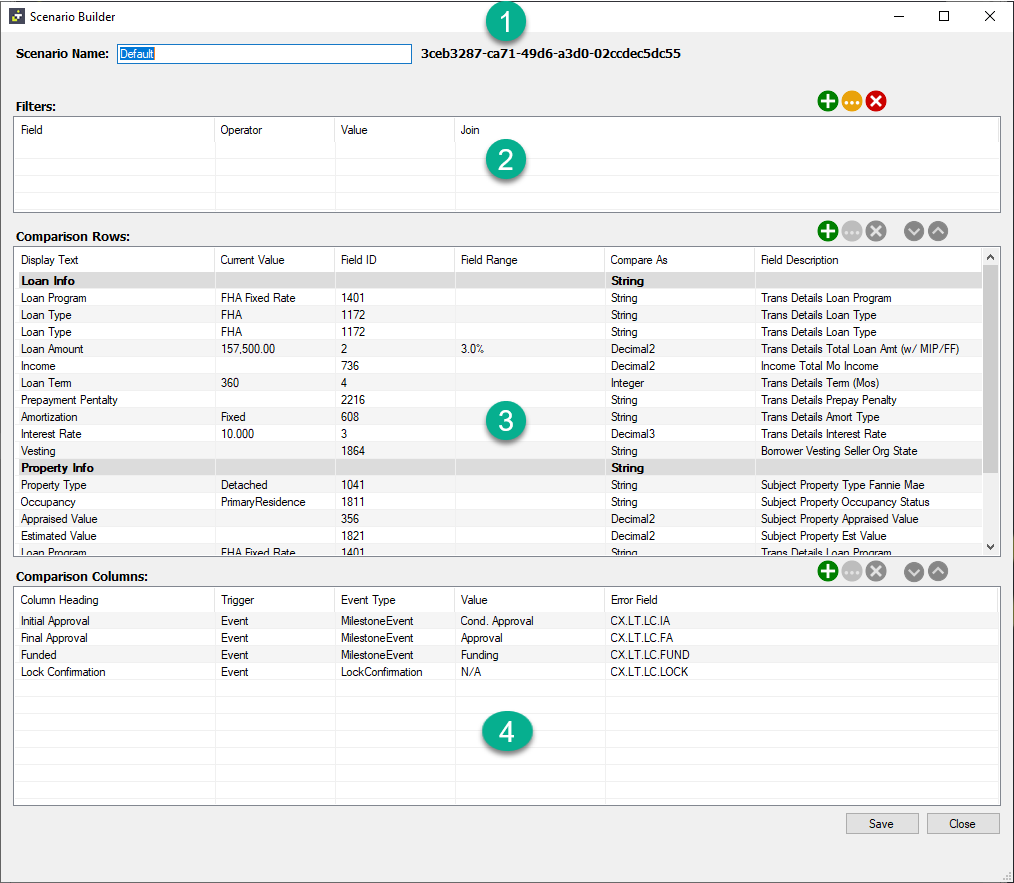
- Scenario Name: This section contains an editable
field where a name can be given to each scenario, and a unique identifier.
- Filters: In this section users can add several
loan field filters, or none. These filters will tell the LTK-Loan Comparison
Tool what scenarios are available to be selected and rendered. Users can click
on the add, edit, and delete buttons at the top of the section to edit.
- Comparison Rows: The Comparison rows settings tell
the Loan Comparison tool what rows to render on the Loan Comparison input form
grid, and when to display a discrepancy in data (highlighted red). Users can
click on the add, edit, and delete buttons at the top of the section to edit.
- Comparison Columns: Comparison columns settings control when
loan data is saved for comparing and column rendering on the Loan Comparison
input form grid. Users can click on the add, edit, and delete buttons at the
top of the section to edit.
Setting up Filters
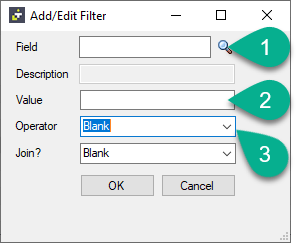
- Field
- Value
- Operator
Note: When joining a filter, the join must be placed on the prior filter (AND, OR)
Setting up Comparison Rows
The
Default Setup will introduce a default set of comparison rows.
To
add a new comparison rows, select the green (+) on the right side of the
comparison rows section. The Required Fields are:
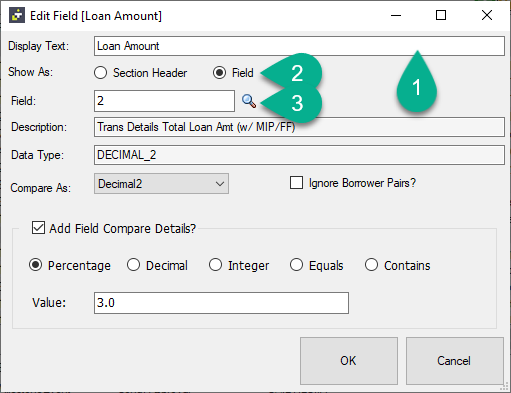
- Display Text
- Show As
- Field
To
add a Range to a field, check "Compare As" checkbox. This will
enable the Range feature. Choose either a Percentage, Decimal, Integer, for
number comparisons or Equals or contains for string comparison. Type in a
range.
Note: When creating a number range comparison, Ranges can be configured to evaluate minimum, maximum, or minimum and maximum values.
- To evaluate only a minimum value of a range,
prefix the number with a -.
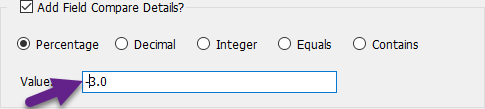
- To evaluate only a maximum value of a range,
prefix the number with a +.
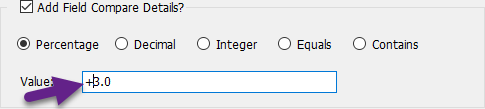
- To evaluate both, simply do not add a prefix.
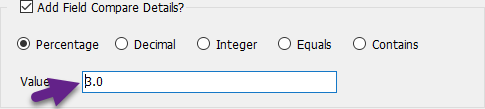
- You may also choose to select a specific
highlight color for the error.
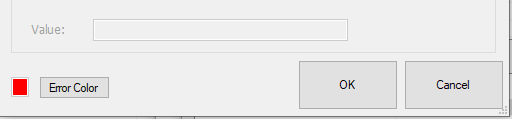
When
completed, the Loan Comparison tool will highlight discrepancies that fall
outside the designated range.
Example:
If user selects Percentage and types in 3 with no + or - prefix, then it will
check if the current value is 3% below or above the snapshot value.
Setting up Comparison Columns
The
Default Setup will introduce a default set of comparison columns.
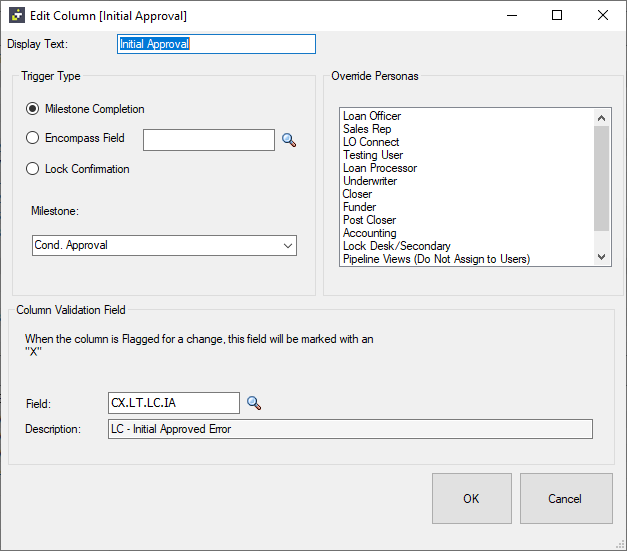
Each
Column has the following:
Trigger Type - How the Snapshot is triggered for the column. A trigger type has the following types. We currently only support these three types.
Milestone Completion - Triggered when Milestone is Complete
Encompass Field - Triggered when the Field ID changes
Lock Confirmation - Triggered when Lock is Confirmed
Column Validation Field - A Custom Field that will be marked with an "X" when at least one of the fields in said column does not match the Current Value.
Override Personas - Personas that have access to perform an Override Snapshot to Confirm Changes if the current values are acceptable.
Note: For security purposes in mind, the Lender will have to edit each column and select the Personas to allow which users they want access to Confirm Changes.
To
add a new comparison column, select the green (+) on the right of the
comparison columns section. The following fields are required to save the new
column:
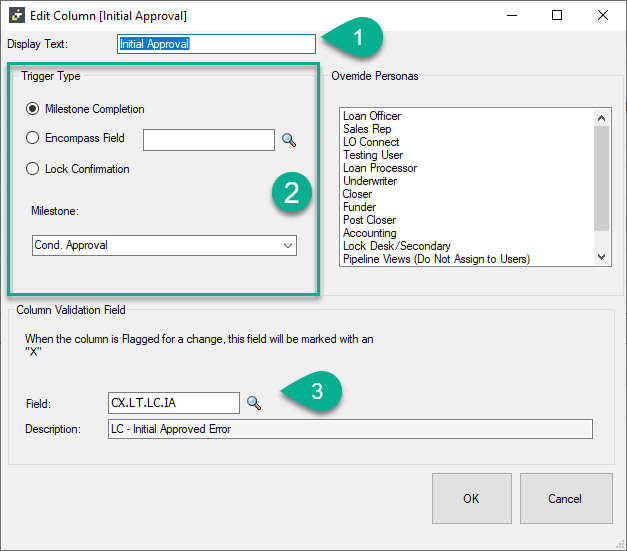
- Display Text
- Trigger Type
- Column Validation Field
