Power Tools: Simple eDisclosures
Formerly eDisclosure Automation Plugin
Overview
This plugin automates several steps
in the process of sending Disclosures thus minimizing time it takes to send
each disclosure by few minutes. This
plugin also sets selected Plan Code to custom fields to help auditing if someone
sends wrong disclosures.
What this plugin is actually automating:
This plugin, simply put, automates three 'Send eDisclosures' dialogue boxes. It does this by:
- Automatically selecting the Plan Code for subsequent disclosures, based on a custom field.
- Re-Enabling of the ‘Order’ button in Audit dialog.
- Automatically changes the Sender.
- Automatically adds users with proper dates.
- Automatically sets the Auth Code.
- Automatically sets Notification checkbox
& date.
AUTOMATION EXAMPLE:
The three dialogues are automated:
- Selecting Plan Code
- Audit Dialogue
- Sending a Message
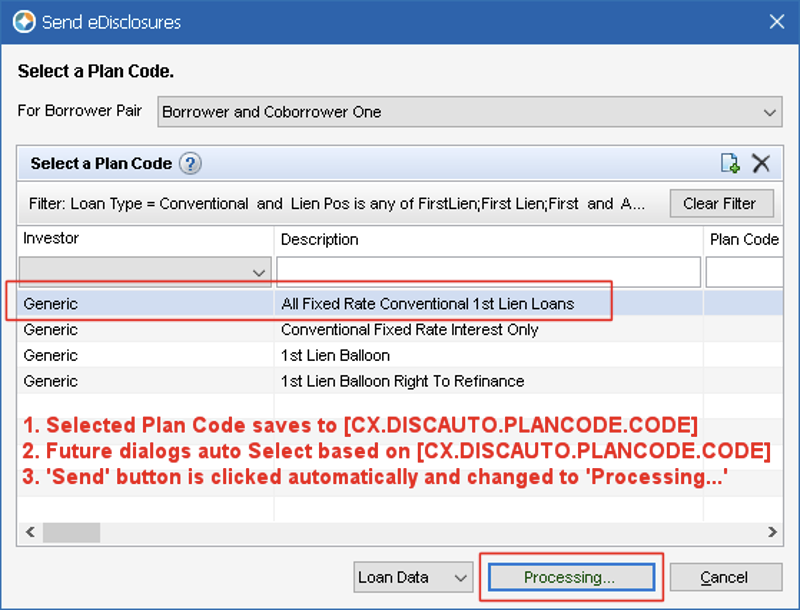
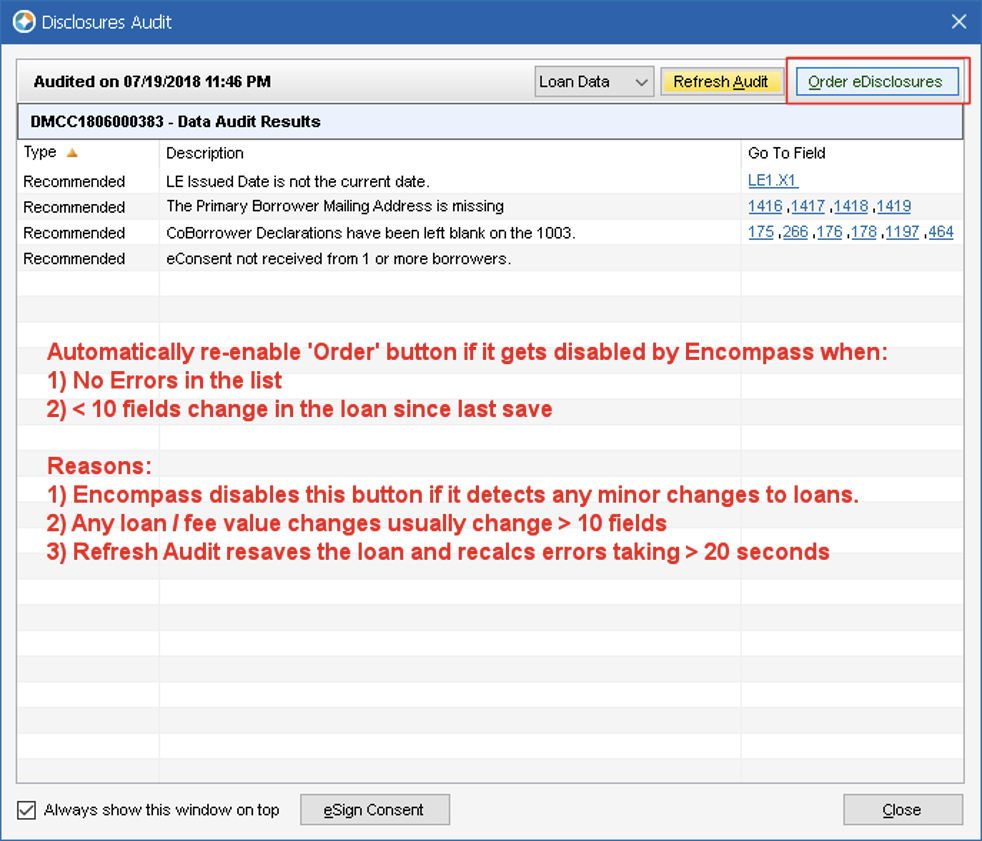
Disclosure Message Dialogues are handled for both 18.2 (old
style) and 18.3 (new style):
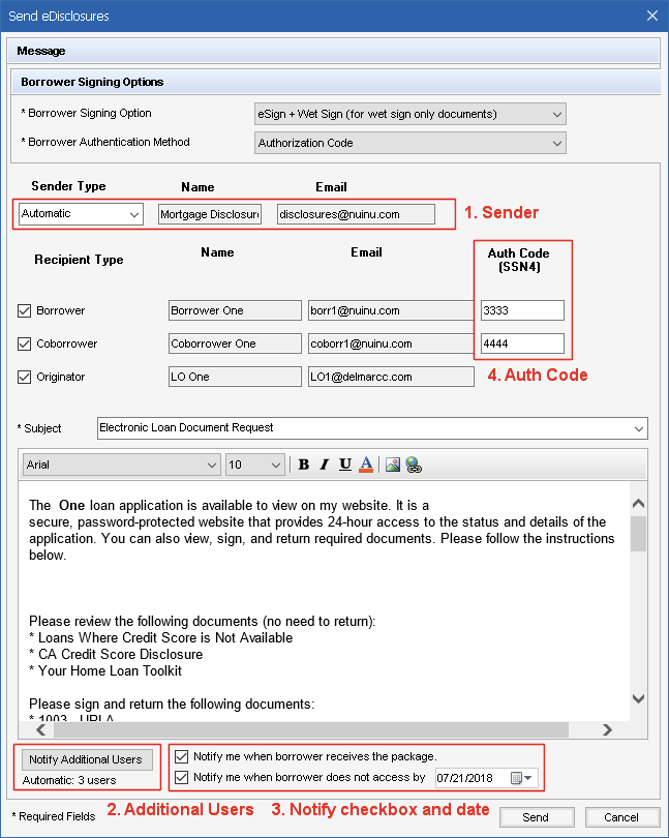
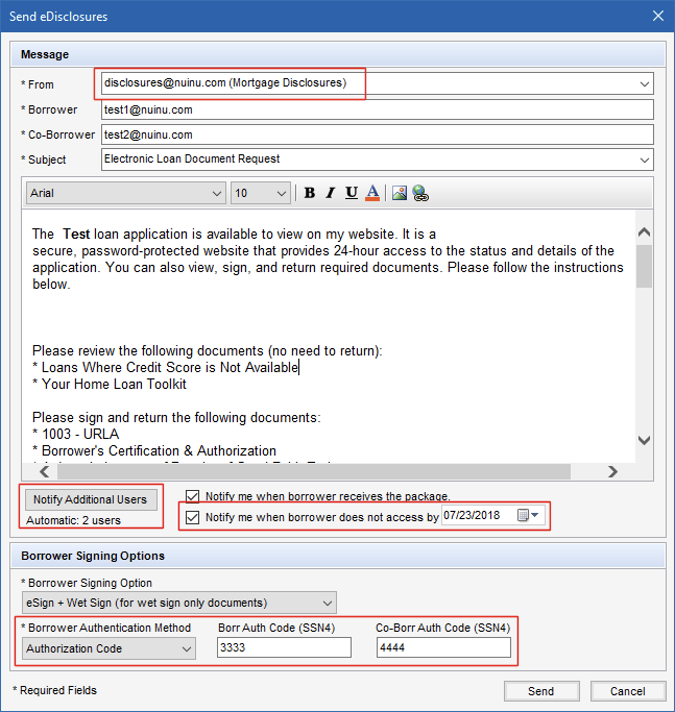
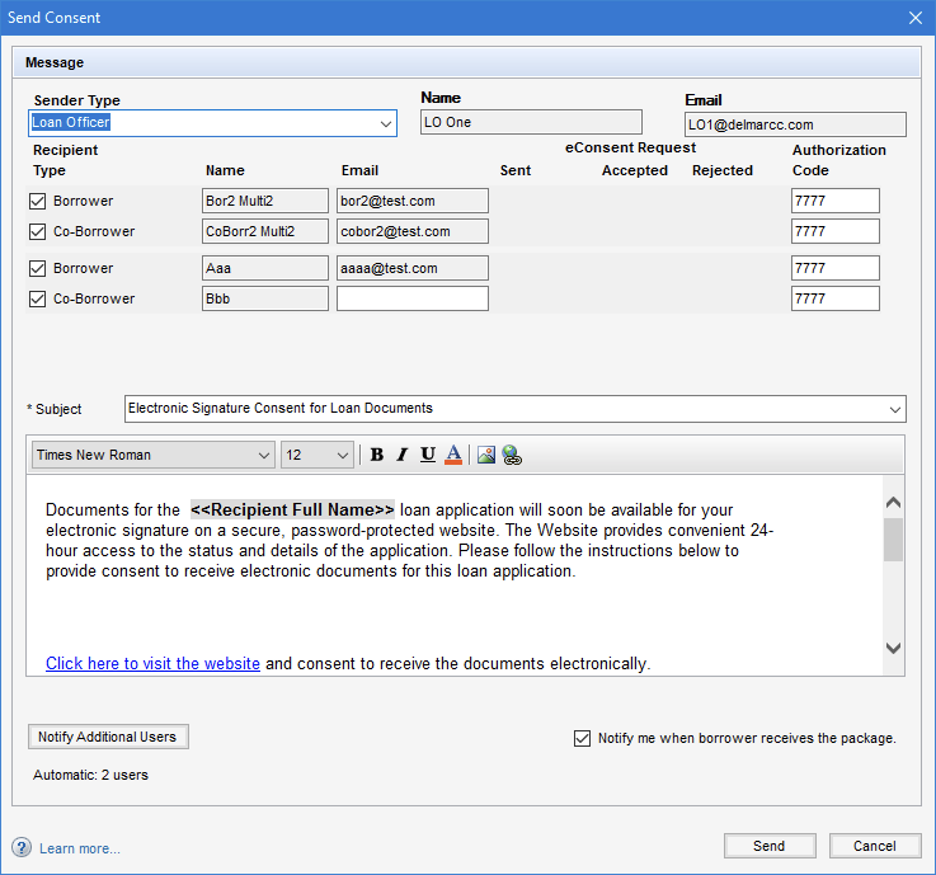
How does this help the customer:
Time Saving per each disclosure is ~ 2 minutes. Considering it takes ~ 10 minutes to send each disclosure with all custom selections, plugin will allow sending disclosures ~ 20% faster. Besides time saving, plugin will also significantly increase consistency due to less manual data entry:
- Automatic Plan Code selection ~ 10 seconds
- Re-Enabling of ‘Order’ button in Audit dialog –
only helps some loans ~ 5 seconds
- Automatically changing Sender ~ 5 seconds
- Automatically adding users with proper dates ~
60 seconds
- Automatically setting SSN4 Auth Code ~ 20
seconds
- Automatically setting Notification checkbox
& date ~ 10 seconds
- Total saving: 110 seconds.
Configuration Settings and User Guide:
In this section, we will go into detail on each setting and the steps in configuring each for the customer.
The 'Admin - Simple eDisclosures Plugin' input Form allows to review
settings as well as disable plugin automation for current loan.
NOTE: There are only two steps to complete when setting this automation up for customers.
- Define users
- Configure Automation Settings
That's it!
There are four main components to the input form:
- Manage Settings Button: Launches Settings.
- Settings Display: Gives users a text readout of settings.
- Custom Field Section: Shows custom fields the that plugin uses, that can be used in conjunction with configurations.
- Log and License button: LTK Admin functions.
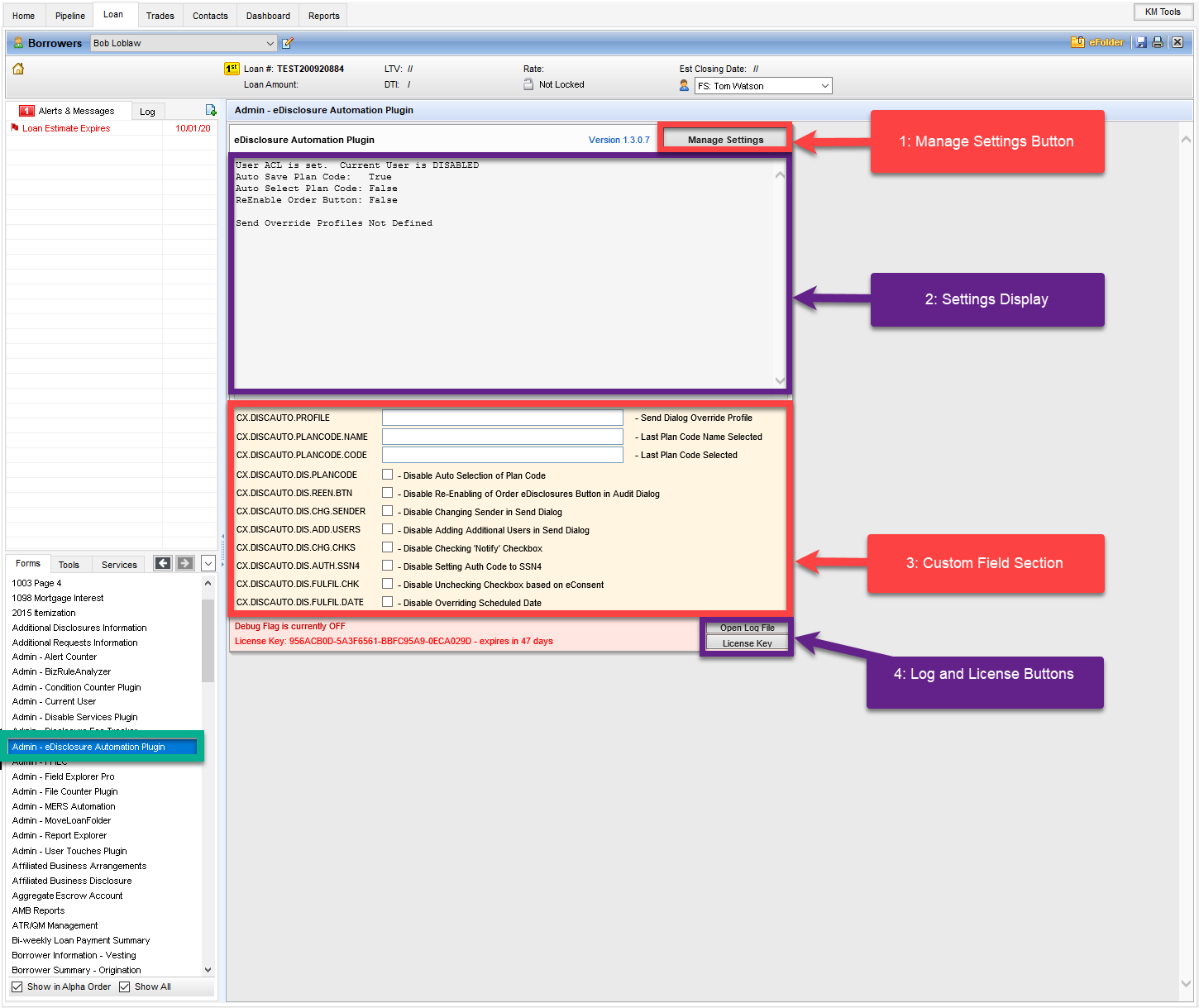
Section 1: Manage Settings
The 'Manage Settings' button will allow you to configure which users or personas will have automation, which parts of the dialogue are automated, as well as profiles
for how sender and additional recipients can be set for the customers branches or lines of
business:
To open settings, first go to the input form and click on the manage settings button.
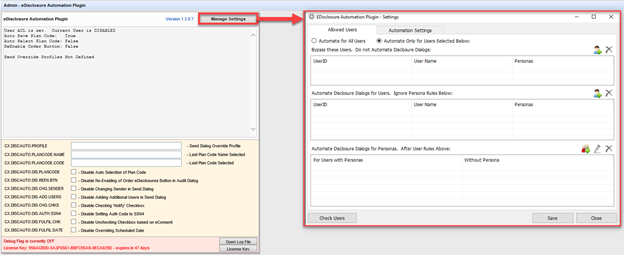
Allowed Users Settings:

The first setting listed, is a radio button that indicates
if the automation should be used for all users, or for only selected users. If
Automate Only for Users Selected below is selected, users will need to complete
at least one entry in one of the lists below.
NOTE: If "Automate Only For Users is selected.." is selected, one of sections below will have to have at least 1 option selected.
How to add a user to the automation:
- 1.) Click on the person icon, then select the user from the list, then click add.
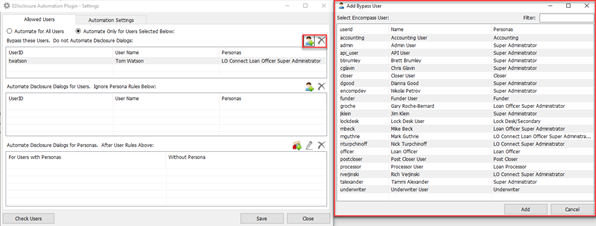
How to Add or Edit a Persona access to the automation:
- 1.) click on either the persona to be included in the automation, or excluded. Then press "ok"
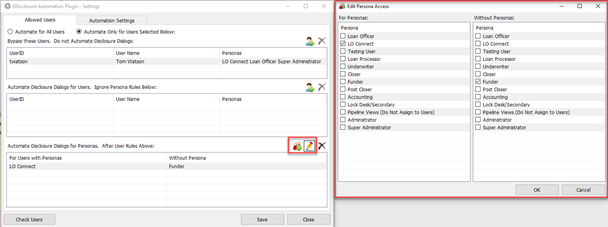
Note: The check users button will display at a glance current user settings consolidated into one text element.
Automation Settings:
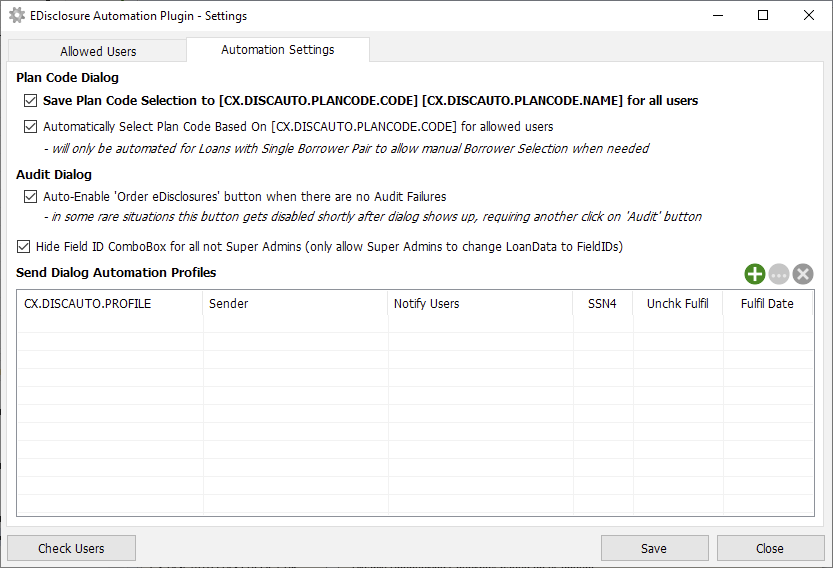
Plan Code Dialog Settings:
This setting controls when the Send eDislosures Plan Code dialogue is bypassed.
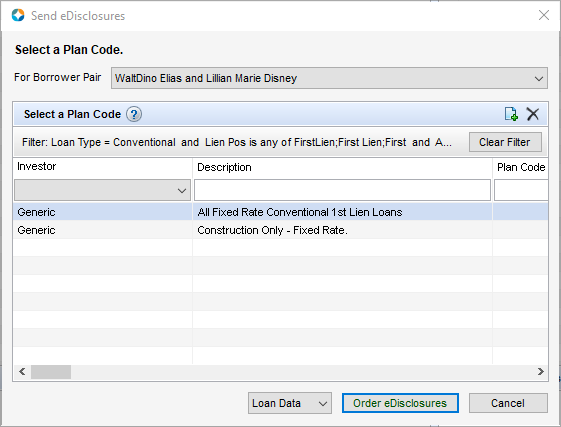
- Check Box: 'save plan code selection to ... for all users". What this setting does is, after the first disclosures are sent, the plan code and name are saved to the plugins custom fields. Any subsequent clicks will load the plan code based on those field values, and bypass the 'Select a Plan Code'
- Check Box: 'automatically select plan code based on...' For loans with a single borrower pair, this selection adds the plan code for automation, only if the user is allowed based on allowed user settings.

Audit Dialog Setting:
This setting controls the Disclosures Audit.
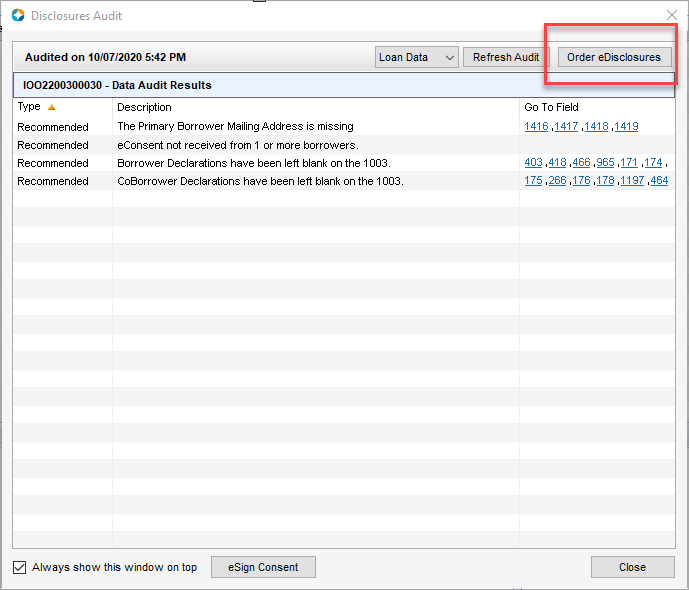
1.) Check Box: 'auto-enable order eDislosures button...' This setting navigates around when the eDisclosure button is disabled through other encompass means.
2.) Check Box: 'Hide Field ID ComboBox' This setting disables the dropdown box, field ID option
NOTE: This selection actually handles the dropdown on the Plan code select, and Send eDisclosures, which is not exposed on the Disclosures Audit. (fig 2.)
fig 1:
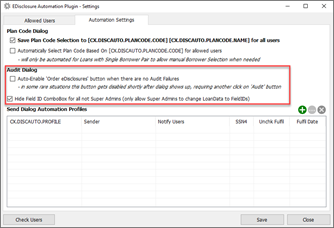
fig 2:
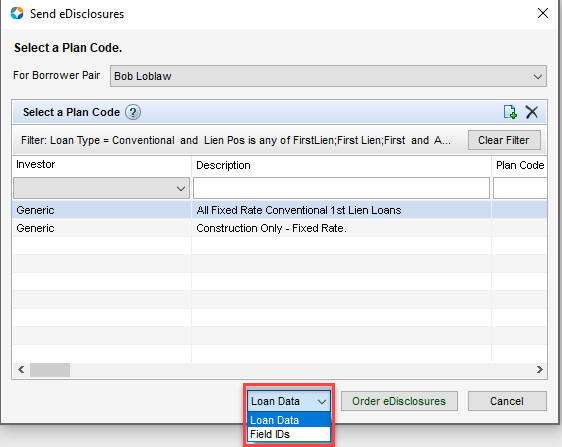
Send Dialogue Automation Profiles Settings:
The send dialogue settings populate the final dialogue before disclosure are sent.
Below is an image of how the information flows into the Send eDisclosures dialogue.
- Sender Information
- Notify Additional Users
- Populate Auth Code.
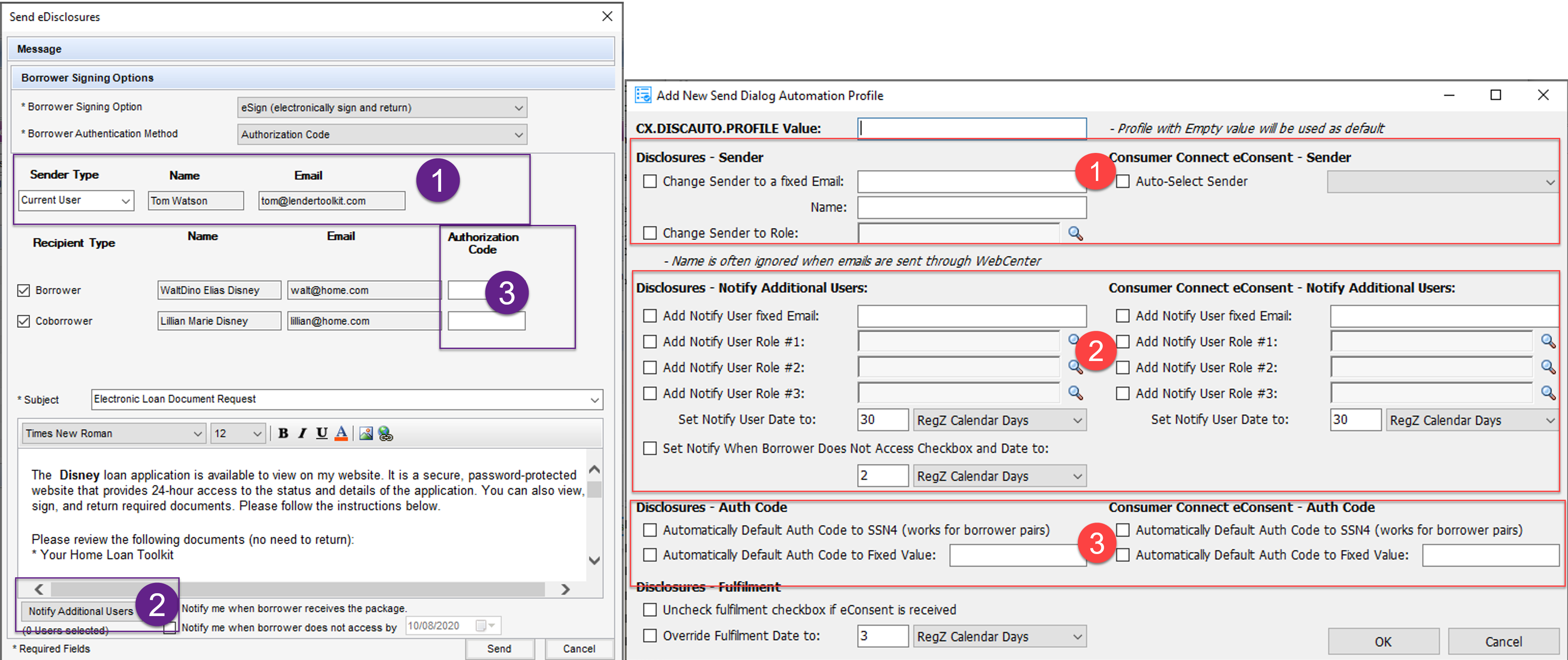
When creating profiles Leave CX.DISCAUTO.PROFILE Value BLANK for a DEFAULT template
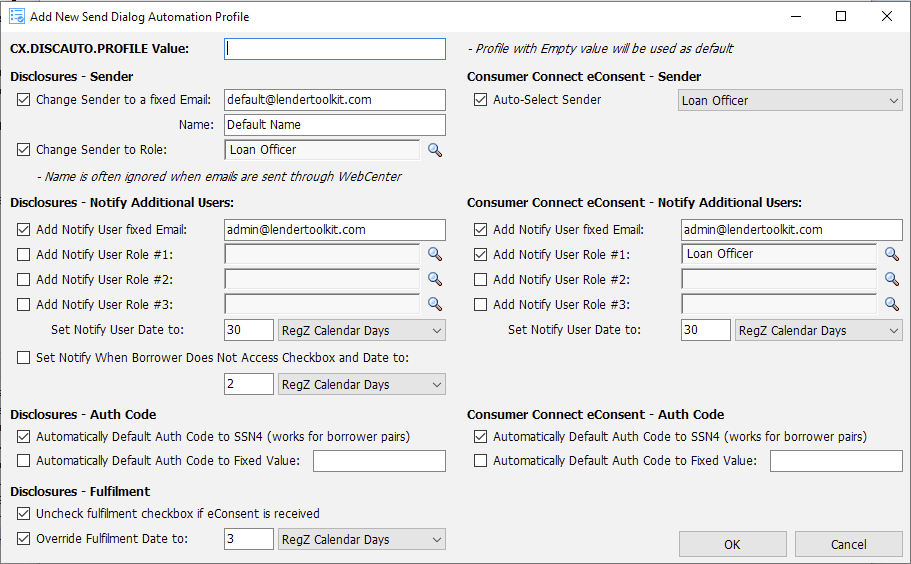
for Alternate Profile Set CX.DISCAUTO.PROFILE to something that describes the scenario.
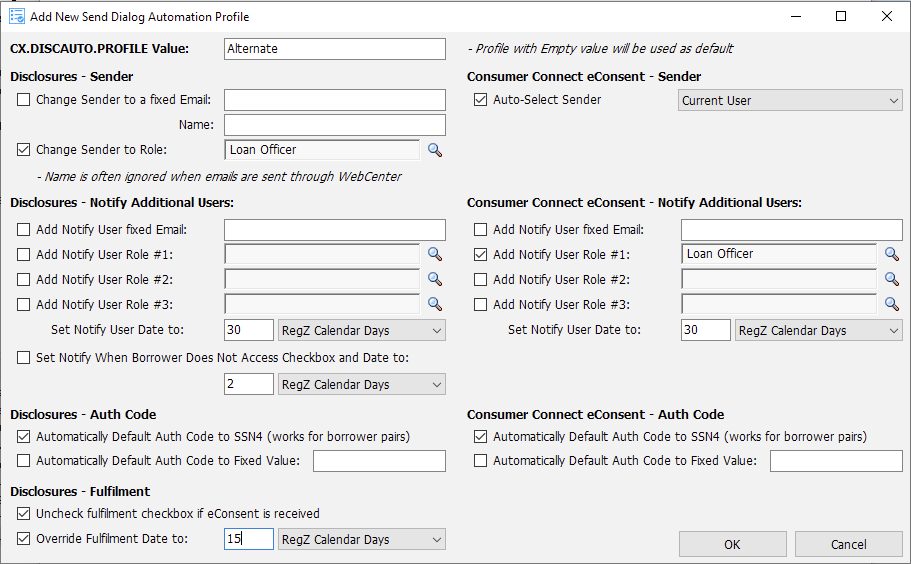
Section 2: Settings Display
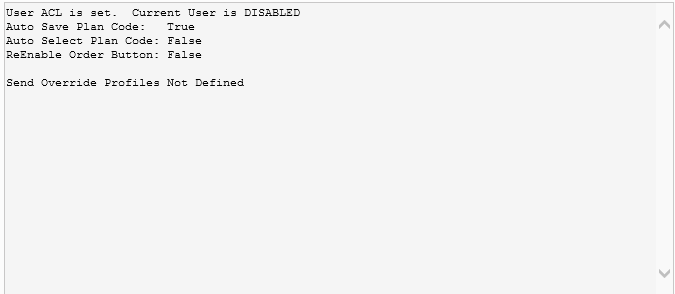
This gives the user an at a glance view of automation settings on the form, without having to drill down into each setting from the launch button.
Section 3: Custom Field Section
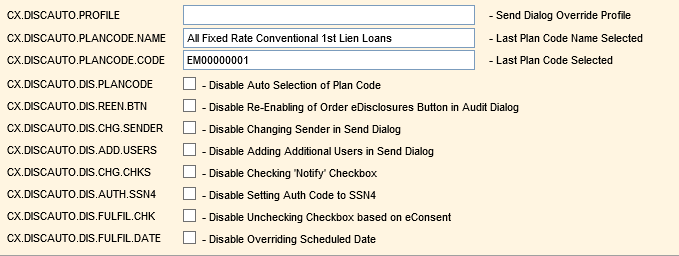
This section contains the custom fields that the plugin uses. These fields can be used in conjunction with field triggers. Each field id is listed to the left, with an explanation of the field function on the right.
BEST PRACTICE: DO NOT ADD CUSTOM FIELD CALCULATIONS TO THESE FIELDS!!! If a customer would like to add something, like plancode NAME and CODE, to auto populate, use a field trigger. This is because, if an admin needs to clear out a field on this form, field calculations could reset erroneously.
Section 4: LTK Admin Buttons
Opens the debug log file, and LTK licensing.
This product installs the following to Encompass:
Forms
Admin - eDisclosure Automation Plugin.emfrm
Assemblies
EDisclosuresAutomationForm.dll v:1.3.0.7
Plugins
EDisclosuresAutomationPlugin.dll.dll v:1.3.0.7
CDO's
none
Custom Fields
CX.DISCAUTO.DIS.PLANCODE Disclosure Automation Plugin - Disable Auto Selection of Plan Code
CX.DISCAUTO.PROFILE Disclosure Automation Plugin - Profile to use for Send Message Sender / Recipient Automation 100
CX.DISCAUTO.DIS.CHG.CHKS Disclosure Automation Plugin - Disable Checking 'Notify' Checkbox
CX.DISCAUTO.DIS.REEN.BTN Disclosure Automation Plugin - Disable Re-Enabling of Order eDisclosures Button in Audit Dialog
CX.DISCAUTO.PLANCODE.CODE Disclosure Automation Plugin - Last Plan Code Used For eDisclosures 100
CX.DISCAUTO.DIS.FULFIL.DATE Disclosure Automation Plugin - Disable Overriding Scheduled Date
CX.DISCAUTO.DIS.ADD.USERS Disclosure Automation Plugin - Disable Adding Additional Users in Send Dialog
CX.DISCAUTO.PLANCODE.NAME Disclosure Automation Plugin - Last Plan Code Name Used For eDisclosures 200
CX.DISCAUTO.DIS.AUTH.SSN4 Disclosure Automation Plugin - Disable Setting Auth Code to SSN4
CX.DISCAUTO.DIS.FULFIL.CHK Disclosure Automation Plugin - Disable Unchecking Fulfilment Checkbox
CX.DISCAUTO.DIS.CHG.SENDER Disclosure Automation Plugin - Disable Changing Sender in Send Dialog
