Purpose
Document Access Control
plugin allows to extend Role Access to Documents on per-document level.
Encompass’s Business Rules
> Role Access To Documents rules default access rights based on the Role
that adds a document to the eFolder. This works well when access to a document can be set for all Roles by
default. However, it requires extra
steps from users when different documents need different access from other
users / roles.
Typical examples:
1) Lock Desk can add
all documents visible to all Roles except for “Purchase Advice” which can be
restricted to only specific Roles.
2) Certain Documents
can be added with “Others” automatically added allowing access for “external”
users, while all others can be added without “Others”.
3) Certain Documents
can automatically have access to certain Roles removed when they are added.
Activation
1. Installation of
the Document Access Control plugin is done through the Toolshed Plugin under
the Optimized tier, ensure that the Document Access Control plugin is licensed
through Toolshed before continuing.
2. In the Toolshed
Plugin, ensure that the Document Access Control plugin is activated under the
“Settings” button. When the tool is active, you’ll see a button from the main
PowerTools Expert tab with “Document Access” written on it.
3. Once activated an
input form called “Admin – Document Access Control” will be added to your
system. Once activated, this tool will run automatically.
Instructions for Use
1. Once the tool is
enabled, its functionality can be reviewed on the “Admin – Document Access
Control Plugin” custom input form. Open a loan to access this screen.
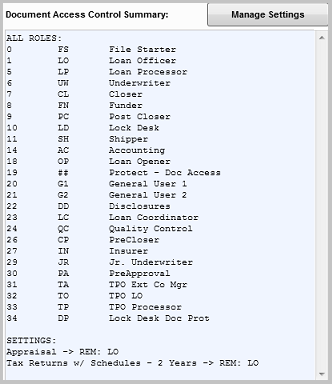
Plugin
Settings are accessed through the Admin Form using the “Manage Settings” button. The Summary shows a list Roles, including
showing roles with Duplicate 2-letter Abbreviations, plus a list of all of your
settings for Adding / Removing / Setting access.
2. The main portion
of the screen displays a list of the Roles in your environment, and a summary
of the settings to control access. The Role list may be copied and pasted into
Excel.
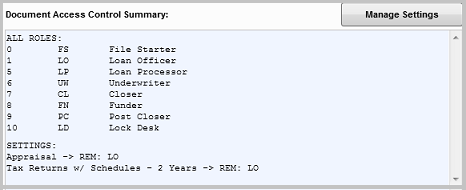
3. Click the “Manage
Settings” button to open the dialog for Setting Document Role Access. The main
section displays Documents with access controls, and at the bottom are two
checkboxes for Test mode.
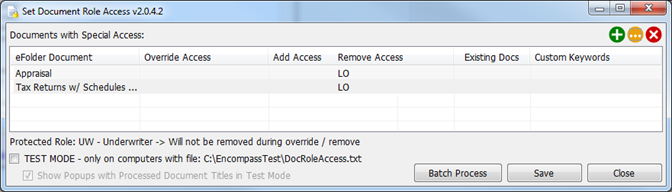
4. Add or Edit
Document AccessTo add
edit a Document Access setting – click the Green “+” or Yellow ellipses icons
to open the Add Document Access dialogue.
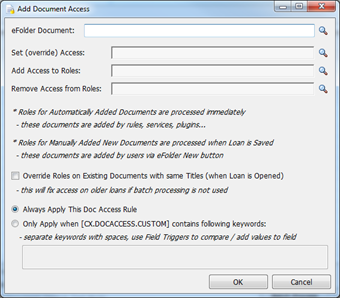
For
a new setting, start by selecting a Document at the top of the dialogue, when
editing a setting the document is defaulted.
a. Set (override)
Access: will override the Role Access to Document rule settings
b. Add Access to
Roles: will allow access to the document for the Role(s) selected
c. Remove Access
from Roles: will allow access to be blocked for the Role(s) selected
d. Additional
settings:
- Override Roles on
Existing Documents allows this setting to apply to existing loans when that
loan is opened. This is a great setting
for emergency restrictions or access to specific docs. However, this may slow down loan open by ~
1-5 seconds.
e. Test Mode
- Always Apply This
Doc Access Rule enforces this rule for all loans.
- Only Apply when
[CX.DOCACCESS.CUSTOM] contains following keywords allows testing a new access
setting in a production system without affecting loans in process
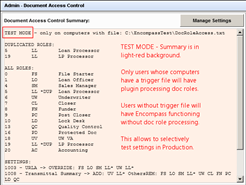
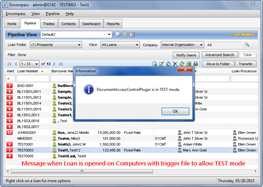
A message will be displayed with a summary of document
changes when loan is saved:
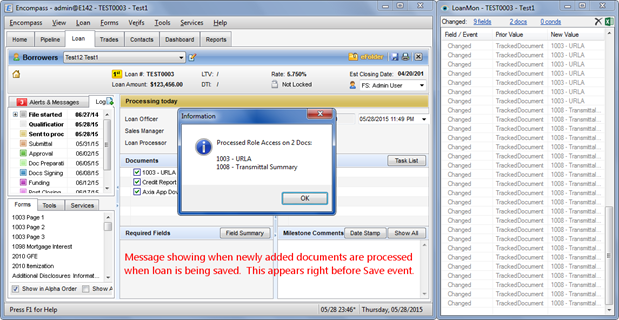
5. Additional
Controls – at the bottom of the screen
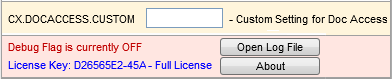
a. CX.DOCACCESS.CUSTOM
– is used for Test Mode
b. “Open Log File”
button – works only when the Debug Flag is On. Your Encompass Admin will set
this in the registry keys.
c. “About” button – provides information about
your license and the program version
6. Role change
DetectionPlugin
has a built-in logic to detect changes to Roles. A message is shown to the user to warn about
such changes. Potentially, such changes
may require changes to settings. Similar
message is shown on the Admin Form as well.
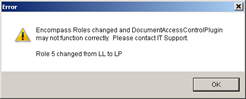
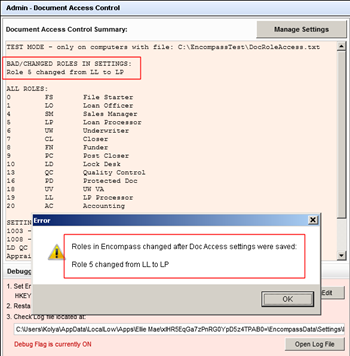
7. Role code
Duplication - Note that if
your environment has Roles that use the same two letter code, those will be
called out in the role list and the main settings dialog. 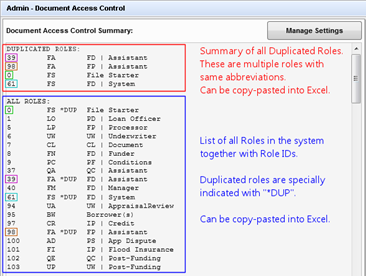
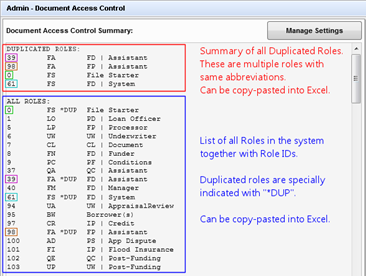
Note: Ideally, to avoid confusions in
Role Access List abbreviations you should avoid duplicate Role abbreviations.
8. Batch Processing - The
Batch Process button can be used to update all loans in a
specific folder.
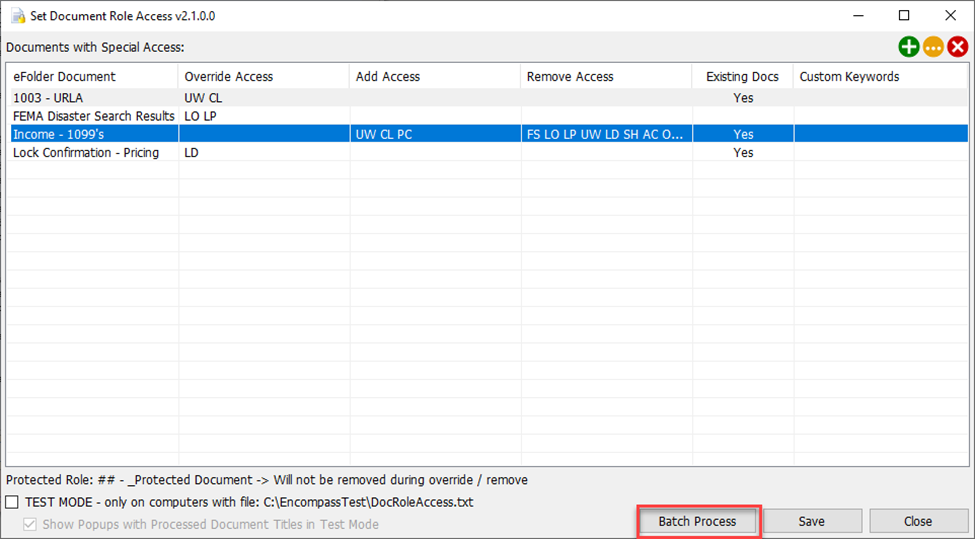
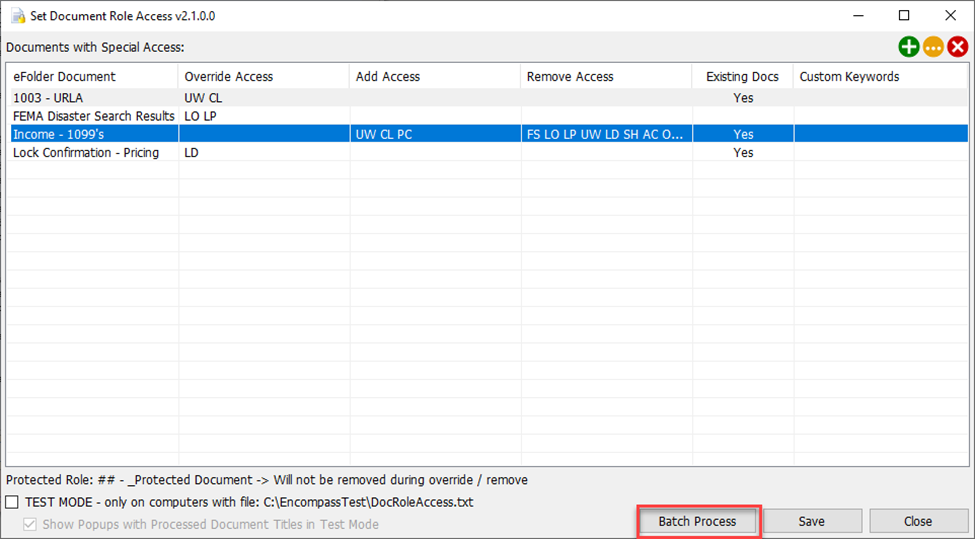
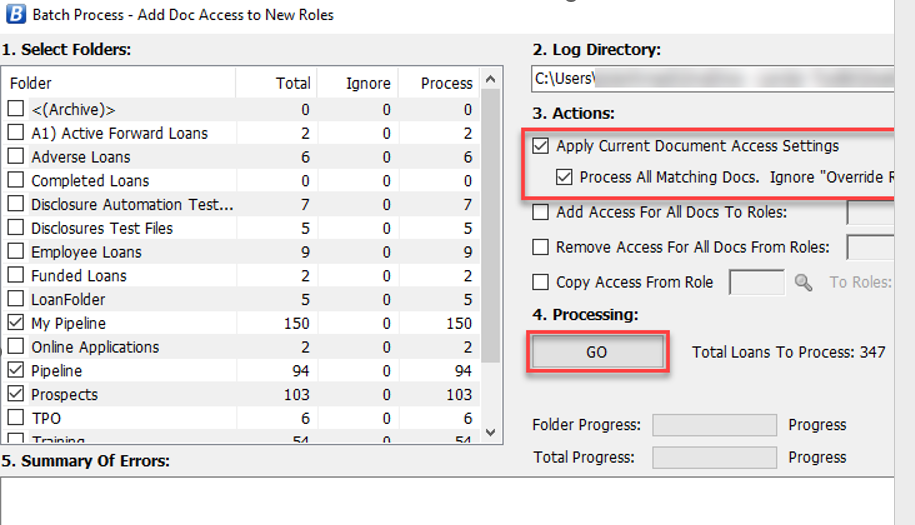
In the Batch Process window, select
the folders to update in the left pane. Select the location for the log file. Apply options in the "Actions" section to customize the batch updates.
a. “Add Access For All Docs to Roles” to override specific document
settings by selecting a role
from the pick list to grant access.
b. “Remove Access For All Docs from Roles” to select the
role(s) from which to remove access.
c. “Copy Access From Role” to select the role(s) with current permissions to copy to a different role.
Click GO to start the batch update
process.
The installation package Installs:
Forms
Admin - Document Access Control.emfrm
Assemblies
DocumentAccessControlCodeBase.dll
Plugins
DocumentAccessControlPlugin.dll
CDO's
DocumentAccessControlPluginSettings.xml
Custom Fields
CX.DOCACCESS.CUSTOM Doc Access Plugin - Custom Setting for Doc Access 100
