Purpose
The CSV Loan Import Utility
is an application that imports a collection of loan files into Encompass via a
CSV file. The top row of the CSV should be the Encompass field ID's you want
populated with a value. Each row is considered a new loan record and the values
should correlate to the field ID in the header.
Prerequisites
- In the CSV file
of loans to import, remove all commas inside fields (use find and replace in
Excel, see step 2 of instructions)
- When you run the
application, the required directory will be automatically created
(C:\EncompassLog\CSVImportUtility). This directory is needed before you can
import loans.
- Translations file
(field_translations.xml) is in the C:\EncompassLog\CSVImportUtility\ directory This
will also be placed there automatically.
Getting Started
From the main menu, click the
Encompass menu, then select LTK Tool Shed
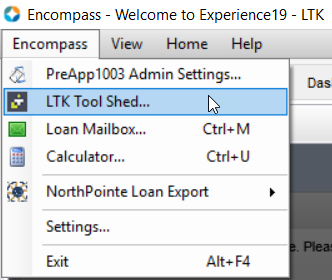
Select the Free PowerTools
Icon, then CSV Loan Import:
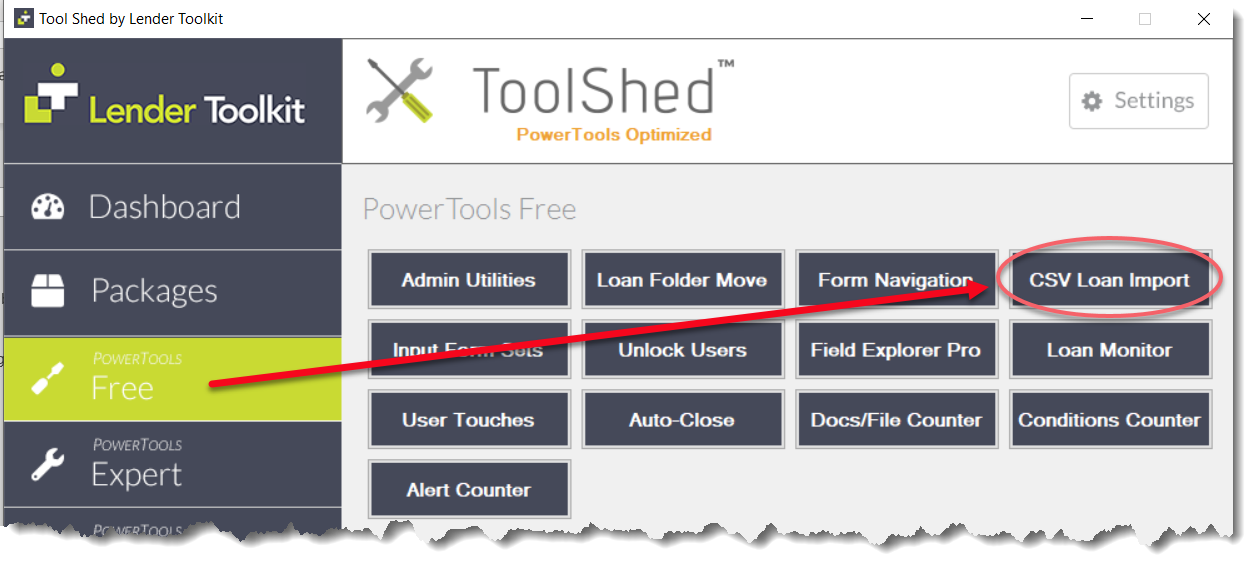
Instructions for Use
1. If using the standalone
version, fill out the "Encompass Credentials" form fields. If not,
continue to step 2.
- URL: This is the
Encompass Server URL.An example would be
"https://BE11122333.ea.elliemae.net$BE11122333"
- ID: This is the
Encompass ID. A Super Admin account is required when entering credentials
- PW: This is the
Encompass Password associated with the Super User Admin being used.
2. Click the
"Browse" button and a windows file dialogue will open. Browse for
your CSV file and click ok.
Important CSV
Notes:
- All commas must
be removed from the CSV file or your loans will not export from Excel. In Excel,
press CTRL + F to do a find and replace. The search value is "," and
the value being replaced should be blank.
- Make sure there
are no duplicate Field ID columns, or you will get an error and no loans will
be imported.
- Inside your CSV
File, the first row should be the Encompass field ID's and all the other rows
should be the values for your loans
- The first column
should always be your loan template path (the 1st row should be
"2860" because the field ID for loan template is 2860)
- Be sure to
include a column for "LoanFolder" to specify which folder the loan
should go into.
- If you would like
to assign a Loan Originator to the loan, make sure there is a
"LoanTeamMember.UserID.Loan Officer" column and put the loan
originator's Encompass User ID as the value. If the value is incorrect, blank,
or the user does not have a "Loan Officer" persona, no loan officer
will be assigned.
3. Check the
"Do not import duplicates" box if you do not want to import new loans
when they already exist in Encompass. This is recommended so no duplicate loans
are created.
4. Click the
"Import CSV" button when ready to run the import. Grab a cup of
coffee and wait for the loans to finish importing! When the import is finished,
a CSV file will open showing which loans have imported and which ones have not
due to an error.
Other Features
- Click the
"Download Log" button to download a log of everything that has
happened. This will display field ID's that have been set and their values. It
will also show when a field could not be set.
- Click the
"Clear Log" button to clear the log on the screen. This will also
create a backup of the log in your log folder so nothing is missed.
- Click the
"Translations" button to open the translations file and make changes.
- This is not
recommended unless you know what you are doing.
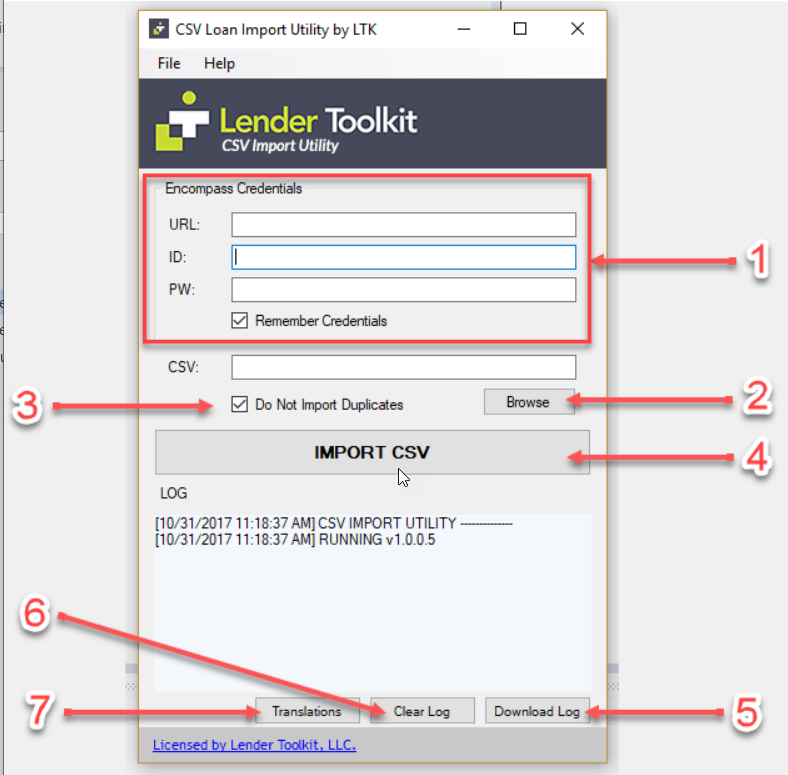
this product installs the following to encompass:
Plugins
LTK-CSVImportUtility.dll.dll v:1.0.0.15
