Purpose
The AutoAssign Lite tool in Lender Toolkit's PowerTools™ Expert suite is designed to automatically assign an Encompass user to a Milestone role in the loan file, based on defined criteria the administrator configures. It allows for any number of scenarios to assign various users as the loan moves through the Milestone workflow saving time ensuring files are properly assigned.
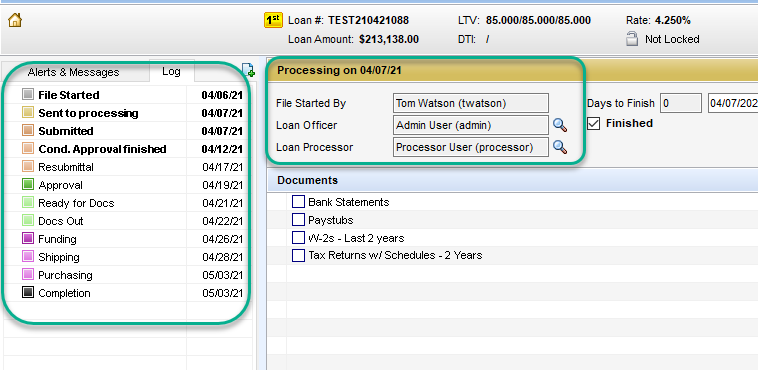
Activation
1. Installation of
the AutoAssign Lite tool is done through Lender Toolkit's PowerTools™ Expert suite plugin
2. To activate the plugin, select “Settings” and make
sure the AutoAssign PowerTool is switched "On"
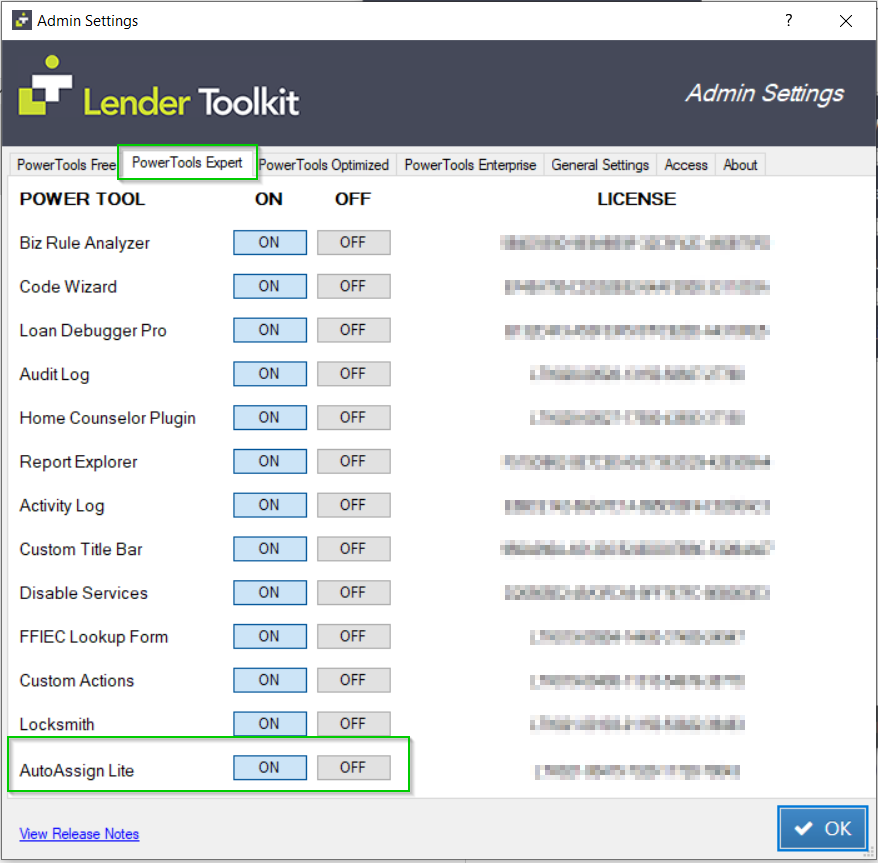
Instructions for Use
Once activated, click on the AutoAssign Lite button from PowerTools™ Expert section to configure some of the basic settings.
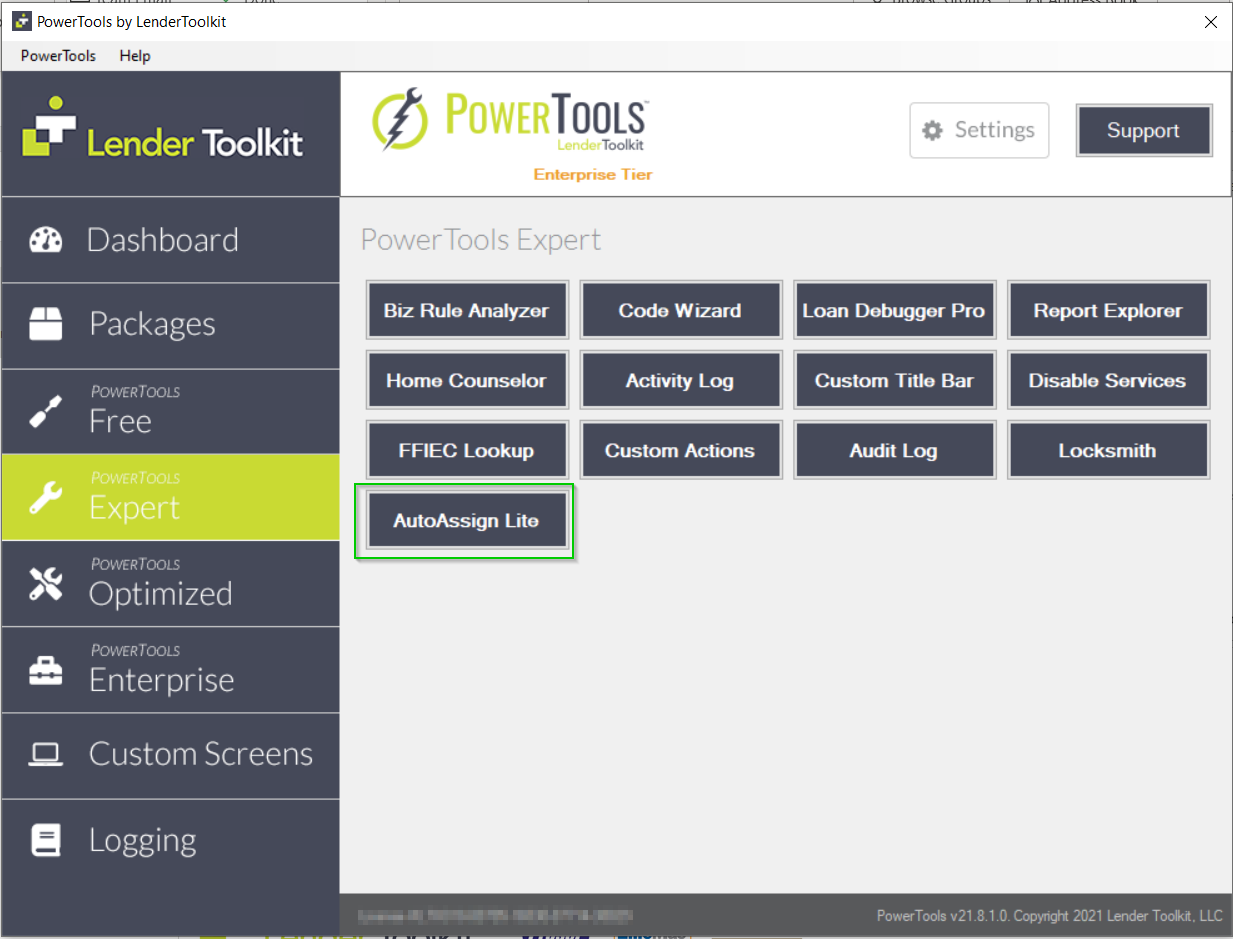
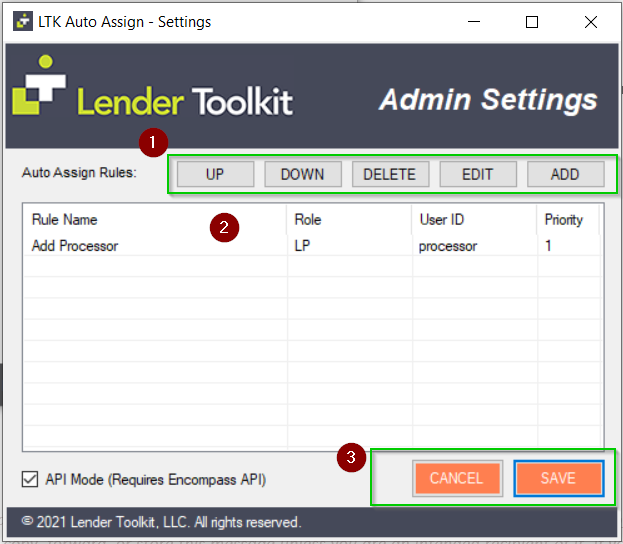
The Admin Settings consists of the following elements:
- AutoAssign Rules Buttons - Use ADD to create a new rule. For UP, DOWN, DELETE and EDIT, first select a rule from the list and then click the desired action. UP and DOWN change the priority of the rules and that order is reflected in the "Priority" column.
- Rules List -Displays the list of rules and key items in the columns.
- Save/Cancel Buttons - Be sure to click "SAVE" prior to exiting to retain any changes made. Click "CANCEL" to exit without saving.
How to build AutoAssign Rules:
When clicking the "ADD" or "EDIT" buttons from the Admin Setting popup shown above, the Edit Rule control popup will launch. This allows the admin to configure the AutoAssign rules.
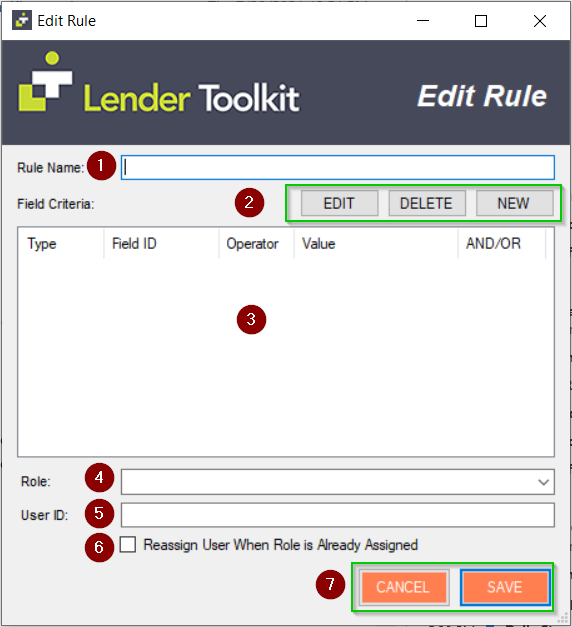
The Edit Rule control popup contains the following:
- Rule Name - This will be the name of the rule that displays on the Admin Settings list. Best practice is to call out the Role or User ID being assigned.
- Edit Rule Buttons - Use "NEW" to create a new rule, "EDIT" to modify existing rules or "DELETE" to remove the rule.
- Field Criteria List - Displays the elements of the rule in the columns.
- Role - List of roles pulled from your Encompass instance. Select the role you are looking to assign.
- User ID - Input the user ID you want assigned in the Role selected above.
- Reassign User When Role is Already Assigned checkbox - This feature lets AutoAssign rules overwrite current users if one is already assigned to the designated role.
- Save/Cancel Buttons - Be sure to click "SAVE" prior to exiting to retain any changes made. Click "CANCEL" to exit without saving.
Adding Field Criteria
When clicking the "NEW" or "EDIT" buttons from the Edit Rule popup shown above, the Edit Rule controls will display. This allows the admin to set the criteria for the AutoAssign rule to trigger.
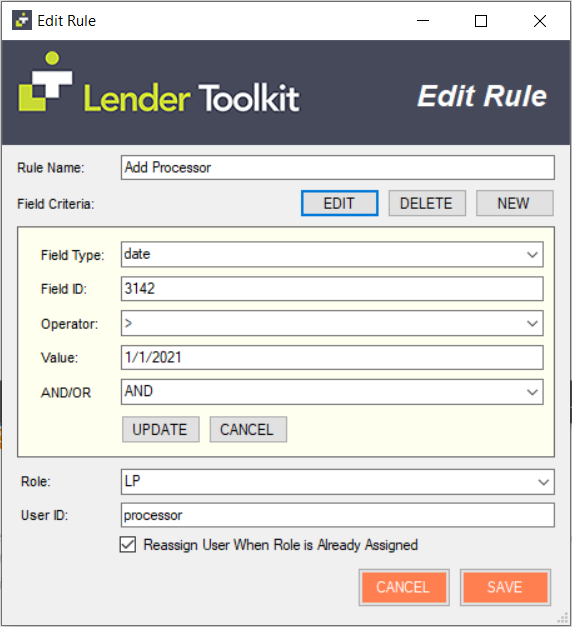
Above is an example set of criteria to set the LP Role (Loan Processor) to be the "processor" User ID when field ID [3142], TRID Application Date, is greater than 1/1/2021.
- Field Type - Select the appropriate type for the Field ID being used
- Field ID - Enter the Encompass Field ID being used
- Operator - Select the appropriate operator for the rule from the dropdown
- Value - Enter the value that matches the Field Type
- AND/OR - At this time, this is always set to AND, even if not using a 2nd rule to join to the AND.Full "AND/OR" options will come in a future release. If a rule needs to reference more than one field criteria (ANDs or ORs needed), a custom calculated field should be created with the calculation and used in this filter.
Click "SAVE" for new rules or "UPDATE" for new rules. This will take you back to the Edit Rule display and you will now see your rule.
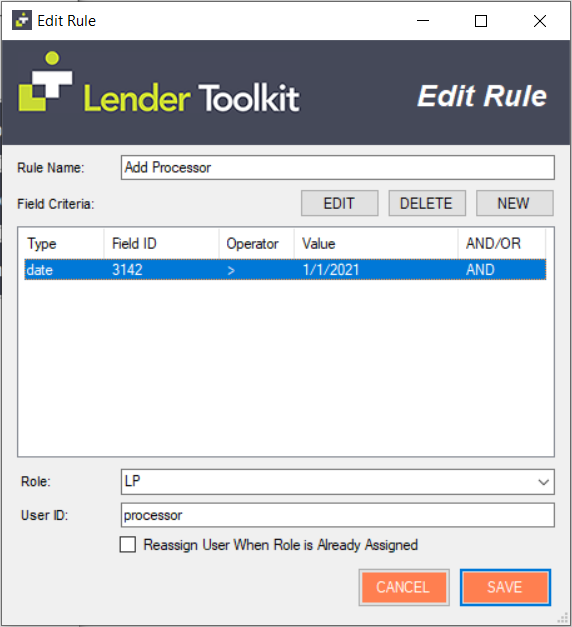
This product installs the following to Encompass:
LTK - AutoAssign Lite plugin
