Purpose
Manually updating loans takes time. Time from opening the loan, time navigating forms, making updates, saving, and so on. In some cases, those updates can more efficiently be made with Append-It, drastically reducing the manual work involved and saving you valuable time. Append-It can help with updating one or many loans and offers configurability that any lender can benefit from.
Features
- Batch append multiple loans including loan fields, borrower or business contact data, and eFolder Post Closing conditions
- Append from CSV or TXT (tab or comma delimited) data locally or on a shared drive with the ability to automatically move the file to another location after completion
- Create templates to make updates automatic or easier to manually run
- Automation timers allow you to run templates on a scheduled interval based on any number of hours or minutes. You can set a drive location and continually process CSV or TXT files dropped to that location
- Data conversion built in to simplify mapping from source data
- Complex logic such as skipping loans based on conditions, locking or unlocking an Encompass field, overwriting only if the source field is blank or not blank, default values, and more
- Filter builder
- Trigger loan calculation after the loan has been updated
- Audit log of operations performed
Prerequisites
The Encompass SDK must be installed and registered on the computer for Append-It to function properly. The Encompass SDK can be downloaded from the Ellie Mae Resource Center or from the Ellie Mae Help Documentation site. You will need to install the same version of the Encompass SDK that is running on your Encompass instance.
Activation/Installation
- Installation is completed through the Toolshed Plugin under the Optimized tier. Ensure that Append-It is licensed through Toolshed before continuing.
- To install, in the Toolshed Settings window, find Append-It on the list and click the "Download" button:
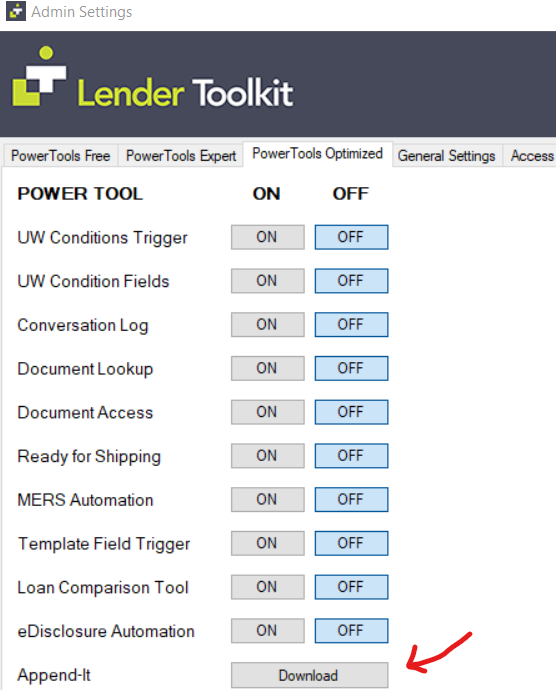
- This will download Append-It to your computer as a ZIP file.
- Once the download is complete, open the ZIP file and run the application called AppendItSetup. You may be prompted by security/antivirus software at this stage of the install process. Select the necessary options to ensure installation is able to resume.
- Continue through the installation prompts until the program has successfully been installed.
- Once the installation is complete, launch the Append-It program.
- If successful, you should see a login screen like the following:
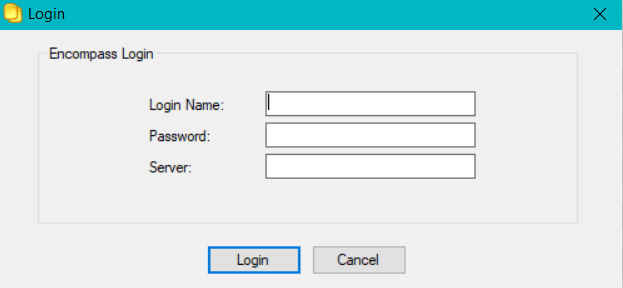
Instruction for Use
After launching Append-It and successfully logging in, observe the 5 tabs available:

All Append-It functions are driven by templates. In order to get started, click on the Templates tab.
Templates
Templates define the mapping logic between your source file (TXT or CSV) and Encompass. They also define where your source files can be located as well as other details relevant to using Append-It.
Append-It ships with an example template you will see listed in your templates called POST CLOSING CONDITION IMPORT. You can customize that template or create a new one.
Creating a New Template
To create a new template, click on the New button on the right panel of the Templates tab:

You are then presented with the Template Setup window:
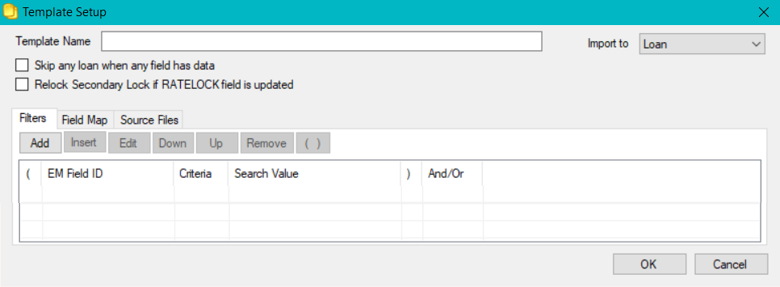
The Import to dropdown lists the main template options available - Loan, Borrower Contact, or Business Contact:
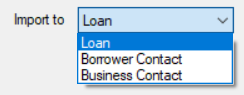
Loan - Appends data to loan fields and post closing conditions
Borrower Contact - Appends data to the borrower contacts associated with a loan
Business Contact - Appends data to the business contacts associated with a loan
Based on your selection, the templating options will update and change since each template type has varying options available. For Loan templates, the Filters tab is available and can be used to define additional filters the template should apply when the template is processed.
All of the template options will have the Field Map and Source Files tabs.
Field Map - Define the mapping that will take place between your source file (CSV or TXT) and Encompass. Here you will add and define all the mappings and mapping behavior for each field. At least one field will need to be setup as the "Identifier" field. The identifier field(s) will be used by Append-It to identify which loans in Encompass should be updated. As an example, you might have the Loan Number as an identifier field.
Source Files - In this section you define the specifics about your source file(s), source file(s) locations, whether to move files after processing is complete, and if a calculation should be triggered after the loan is updated.
Updating Loans
Once you have created templates, they can be used on the Quick Loan Append and Automation tabs.
Quick Loan Append - Use this tab to append data from a source file to a loan on a loan by loan basis using a filter. With the filtering capabilities, you can setup a filter and then perform a search to retrieve loans matching your filter criteria. You can then apply a defined Loan template against any loan of your choosing. For example, you could filter on field 1172 and look for conventional loans and then update only specific loans from the list.
Automation - The Automation tab allows you to setup a schedule or timer to automatically process a template. You can setup the automation to run in intervals of hours and/or minutes, set a timer for the process to start, and optionally apply template processing based on the last modified date/time. As an example, if you have a template setup to pull from a shared drive, you can setup the automation to check the drive every 10 minutes and if a file is present, the file will be processed according to the rules specified in the template. The program will continue processing in 10 minutes increments until you stop the automation. With this functionality, the program is able to process a continuous stream of source files added to the shared drive location.
Logs
Each time Append-It processes a template run, an entry is logged to the log section. On the Logs tab, you can review the history of runs and get additional information about the specifics of the run.
