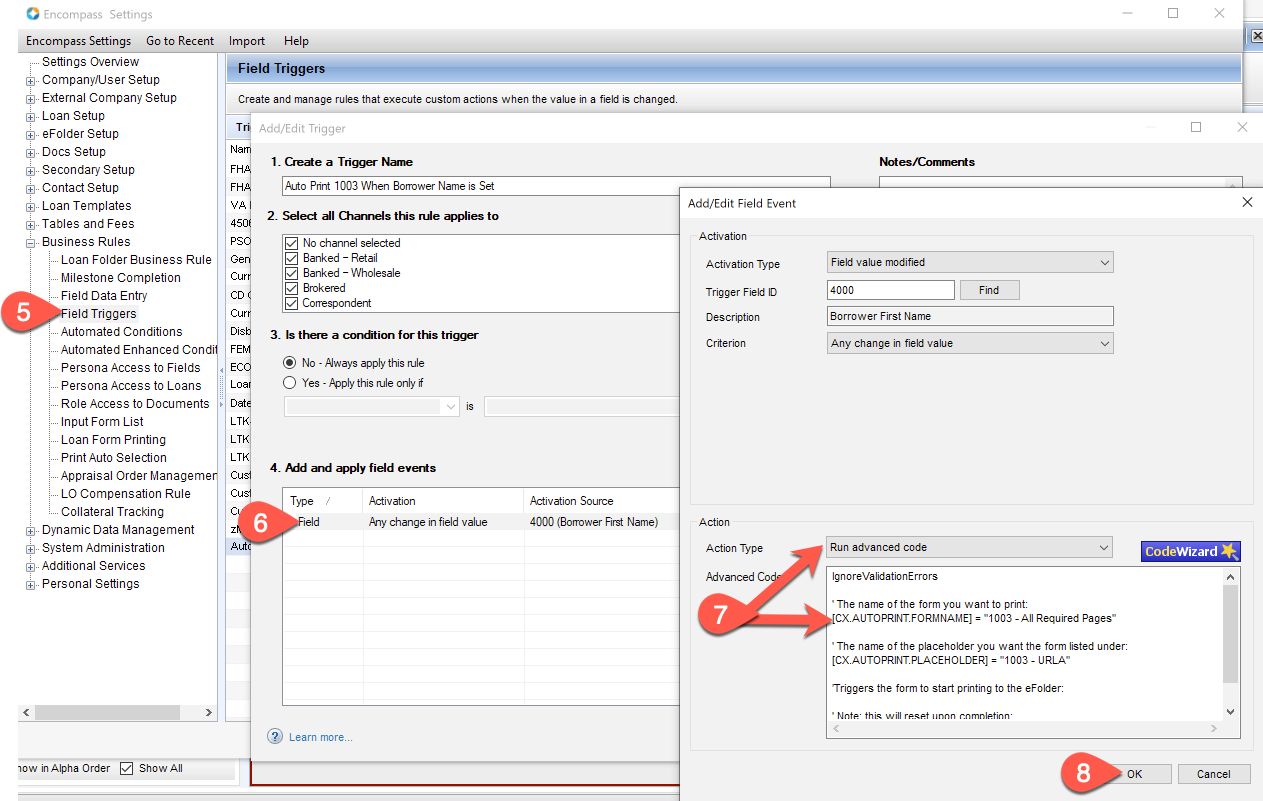Purpose:
The Auto Print to eFolder plugin lets lenders trigger Encompass print documents (standard or custom) to print automatically using business rules. To configure the plugin, the lender generates the business rule code on the provided input form and copy/pastes it to a business rule field trigger.
Activation:
- Open "LTK PowerTools..." from the Encompass menu and click the “Settings” button on the top right.
- Find the "Auto Print to eFolder" line item and click the "ON" button. A popup will appear asking you if you would like to install the plugin's EMPKG package. Click "Yes" to confirm. Once complete, another popup will appear telling you to restart Encompass. Click the "Ok" button in that popup too.
- Click the "OK" button on the bottom right to close PowerTools.
- Restart Encompass for the plugin to take effect.
Screenshot #1:
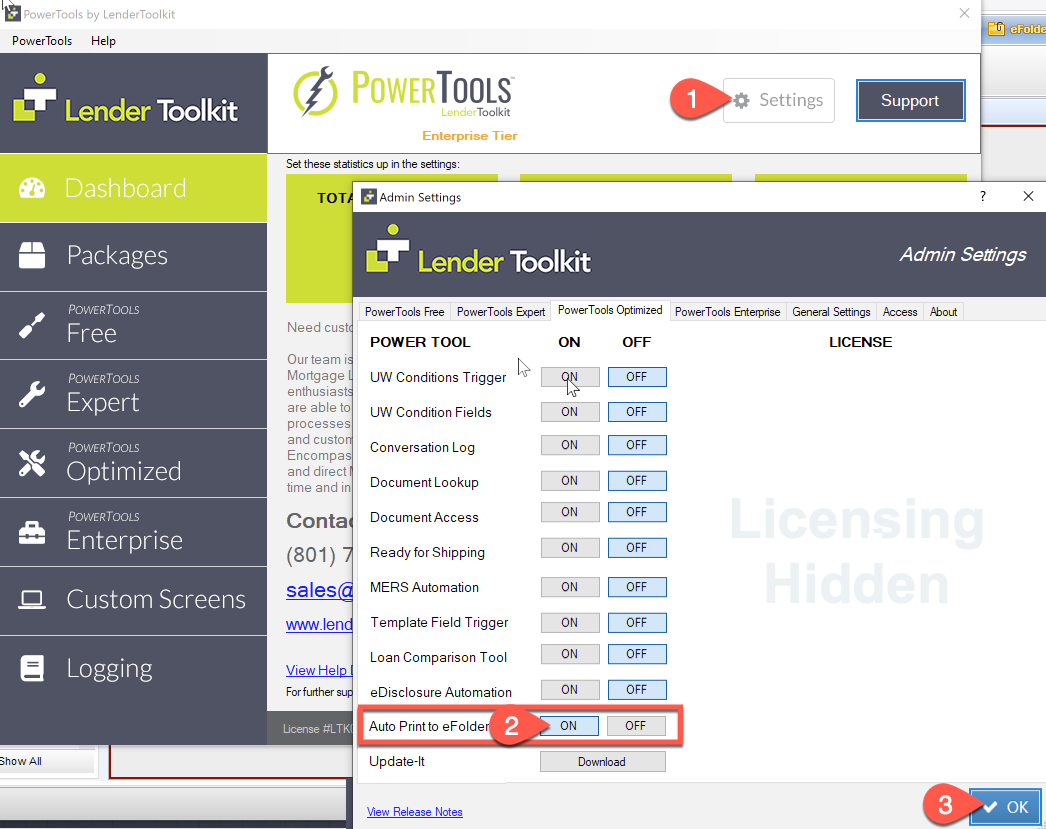
Instructions for Use
- For configuring a new auto print rule, login to Encompass as a super admin and open any loan file. Super admin access is needed for configuration because you will need to add and save a new business rule field trigger.
- Navigate to the "LTK - Auto Print to eFolder" input form and select the name of the form you want to print to the eFolder from the list of forms.
- Define the eFolder placeholder you want the form to be saved under.
- Copy the generated code to the clipboard by selecting the code and pressing CTRL+C or Edit->Copy.
- Open the Encompass settings and open Business Rules->Field Triggers.
- Add or edit a new business rule field trigger.
- Inside the Add/Edit Field Event popup, input the field ID you want to set as the trigger to automatically print your form.
- In the "Activation Type" dropdown, choose "Run advanced code" as the action type and paste the code into the text area. The code output should still be accessible from your clipboard to a business rule field trigger as advanced code.
- Click OK to close the business rule. In the popup underneath, click the "Save" button to close the Add/Edit trigger popup. The Encompass settings window should be the only window left open (besides the main Encompass window). Select your business rule and click the Activate button to ensure it is active. The forms will not print unless the business rule is active.
- To test the form print functionality, check the "CHECK THIS BOX TO RUN" Checkbox.
NOTE: The input form is only for testing the automatic print feature and generating business rule code only. The input form does not have to be filled out for the Auto Print to eFolder functionality to work. You MUST copy/paste the output business rule code into the "Run advanced code" of a business rule field trigger for this tool to work in production. Once the business rule has been configured, normal users (not just super admins) will have that form automatically printed for them if the trigger field of the business is triggered. The business rule code must be in place and active for the forms to automatically print. You may have more than one business rule printing multiple forms. Please test and validate all business rule code before implementing.
Screenshot #2:
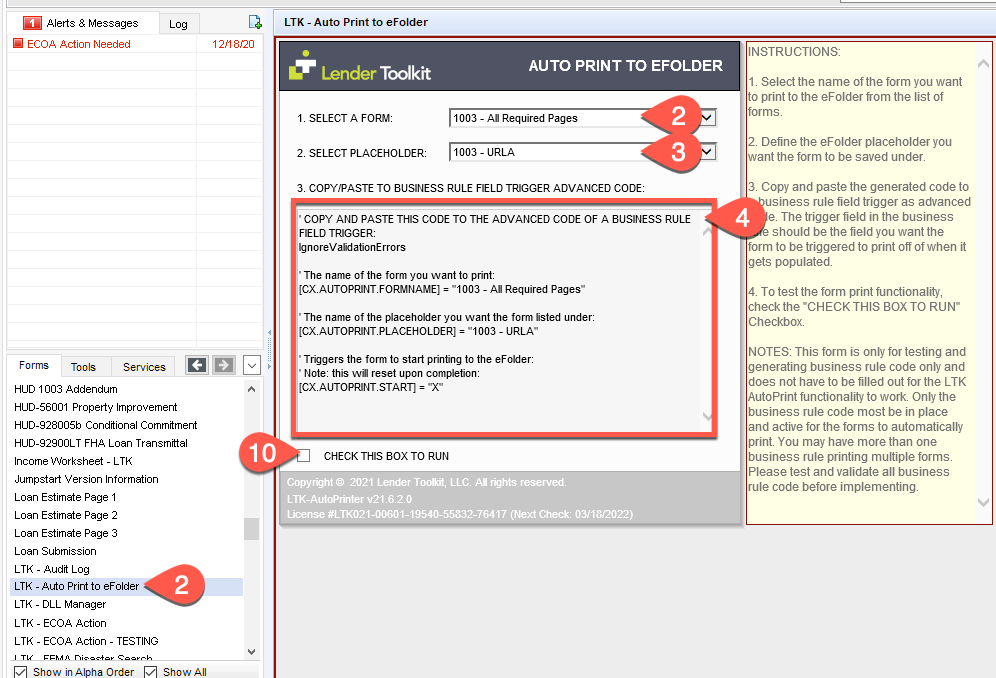
Screenshot #3: